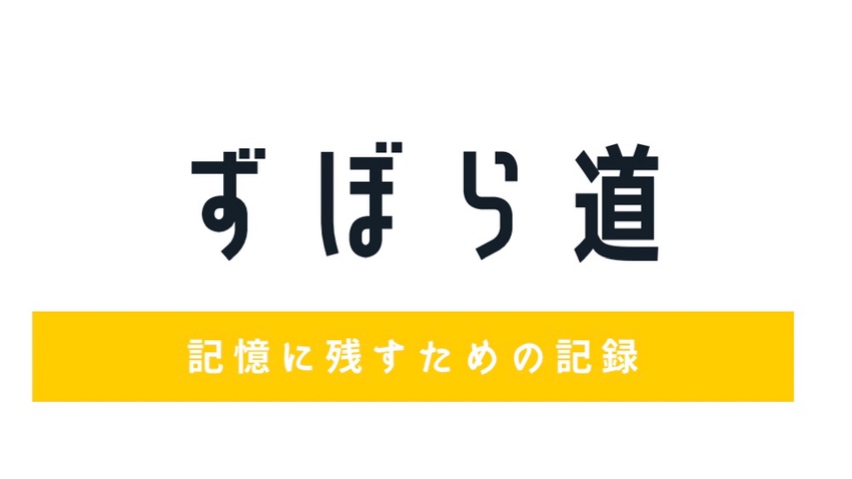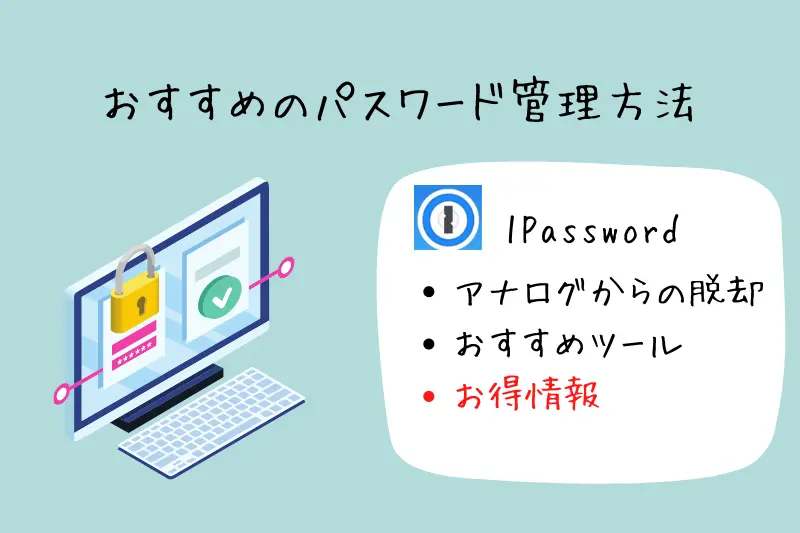皆さんは身の回りのパスワードをどのように管理していますか?
メモ帳にメモする…同じパスワードを使い回す…私も今まではそうでした😣
私は2年前に転職し、現在の職場ではパスワード管理を担当することになったのですが、仕事を通じてさまざまなパスワード管理ツールの存在を知りました。
それと同時に、今までのパスワード管理の方法を見直す良いきっかけになりました。
恥ずかしながら今まではアプリのメモ帳に逐一メモしていていたのですが、ツールの存在を知ってからはメモ帳からツールへ移行し、パスワードを管理しています。
ツールを導入した感想ですが、導入する最初の工程さえクリアしてしまえば、サイトへ手間なくログインできます。

逆を言えば、導入部分でつまづく方が多いです🤔
導入方法を詳しくご紹介しますのでご心配なく!!
今回ご紹介する「1Password」を筆頭としたツールは登録したパスワードを暗号化して保護する仕組みのため、メモ帳などのアナログ保管に比べセキュアに管理することができるため、かなりおすすめのツールになります!
本記事を見て、パスワード管理ツールを導入していただけたら幸いです。
 管理人
管理人一旦登録してしまえば、メールアドレスやパスワードをポチポチ入力する必要はありません!
どんな人に読んで欲しいか

下記に当てはまる人はぜひ読んでみてください。
- 同じパスワードを使い回している
- メモアプリやExcelに入力している
- ログイン時のパスワード入力を簡素化したいと思っている
- 頻繁にパスワードの打ち間違えなどでログインに失敗する
↓のようなログイン画面で「えっと、ユーザーIDは○○○○○で〜、パスワードは○△□で〜」といちいち手入力していませんか?
あるいは、Excelなどからコピペしていませんか?
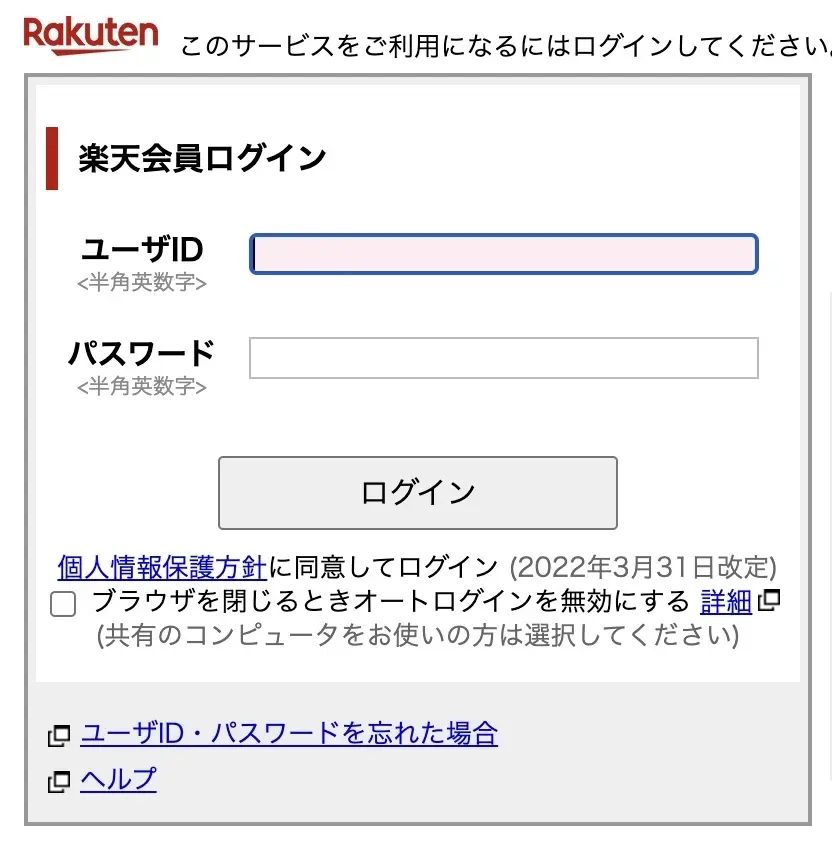
今回ご説明するツールを導入することで、ボタンを1回クリックするだけで入力できるようになりますよ😁

確実に楽になるので、導入部分だけ頑張ってついてきてください!
ズボラさんに激推しのツールです。
説明の前に

パスワード管理ツールといえば、筆頭としては「LastPass」と「1Password」が挙げられますが、他にも「BitWarden」や「トラスト・ログイン」など様々な種類があります。
大きな違いは使用料と使い勝手、日本語のサポートがあるかになります。
私の職場では「LastPass」を使用していますが、PCとスマホの両方で使用するには有料プラン(月額3.0ドル)への加入が必須になったうえ、日本語のサポートがないため、今回の説明からは除外します。
「BitWarden」は無料で結構な機能が使用できるのでおすすめできるツールなのですが、あまり初心者に優しくない使い勝手のため、これも除外します。
「トラスト・ログイン」は私自身が使い勝手がよくわかっていないので、これも除外します。
※後ほど比較記事を作成予定です。
残った「1Password」について次で説明していきますね!

やっと始まるのかよ!
2022年12月、LastPassで重大なセキュリティ事故が発生しています。
サイバー攻撃を受け、顧客情報などが情報漏洩…🥶
実際の被害は確認されていませんが、LastPassは過去にも同様の攻撃にあっています!
サイバー攻撃の対象になりやすいというのもLastPassの大きなデメリットですね…。
私の会社も他のツールに変えてほしい…。
イメージしていただくために

百聞は一見にしかず…実際に「1Password」を使用してサイトにログインする状況をご確認ください。
世の中にはいろいろな形態のサイトがありますが、「1Password」で一発でログインできます!
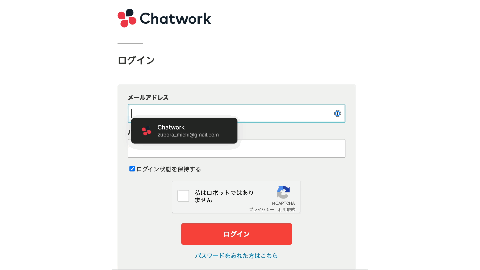
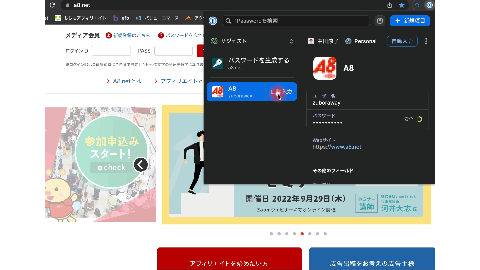
 管理人
管理人あらかじめ登録していれば、今までポチポチ入力したりコピペしていたものが1クリックで入力可能です!
これが無料で使えたらいいのですが、残念ながら有料です。
無料でこういったパスワード管理ツールを使用したいのであれば、Windowsの資格情報マネージャーやApple(Safari)のパスワードマネージャーで十分です。
よくあるログイン情報を入力した際に「このパスワードを保存しますか?」と表示されるアレのことです。
では、私がなぜ有料のパスワード管理ツールを推すのか、その理由はWindowsやMac、AndroidやiPhoneなど、使用環境が変化しても一元管理できるからです!
仕事ではWindowsのPC、プライベートではMac、スマホはiPhoneやAndroid…これらを無料のパスワードマネージャーで管理するには同じ情報をそれぞれの環境で登録する必要があります🤔
登録作業は1回ですませたいのが正直な気持ちですよね?
この記事をご覧いただいているズボラな人には無料のツールは向いていないと断言できます!
多少お金を掛けてでもログイン情報の入力を省エネしたい方は、「 1Password」など有料のツールをご検討ください。
私としては、まずは次項目の方法で14日間の無料トライアルをお試しいただきたいです。
本格的に導入したいと思ったときに、下記リンクより有料プランへ申し込むことをお勧めします!
※公式サイトより割安で導入できますよ。
 管理人
管理人いや、絶対に導入する!という猛者はリンクから有料プランをご契約くださいな🥰
このリンクからお試しプランには申し込みできませんので、ご注意ください。
導入方法
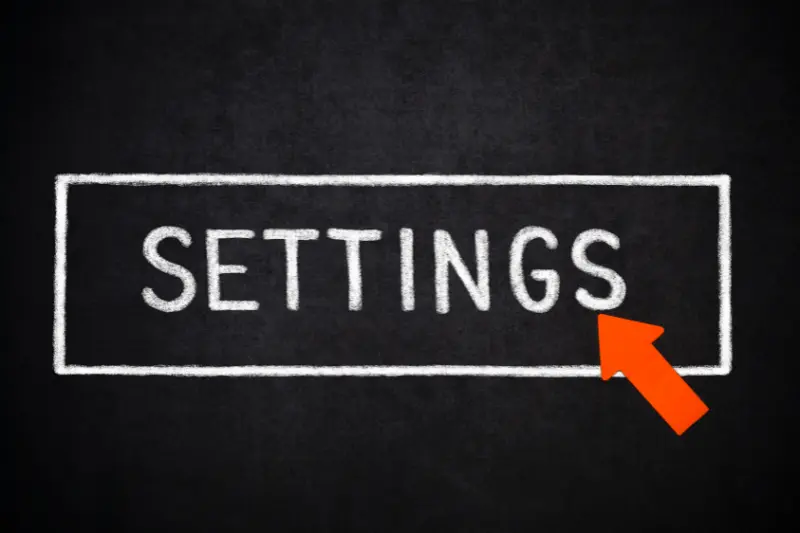
「1Password」の便利さをご理解いただいたうえで、導入方法をご説明します。
これから説明する手順は、PCはMac、スマホはiPhoneを使用しています。
①こちらにアクセスし、「無料でお試し」を選択
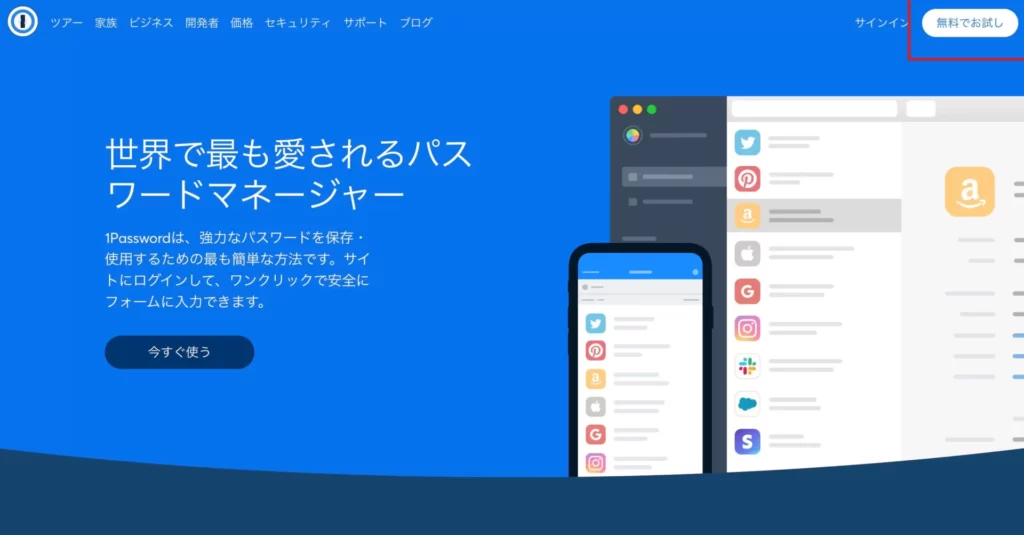
②無料トライアルへの申し込み
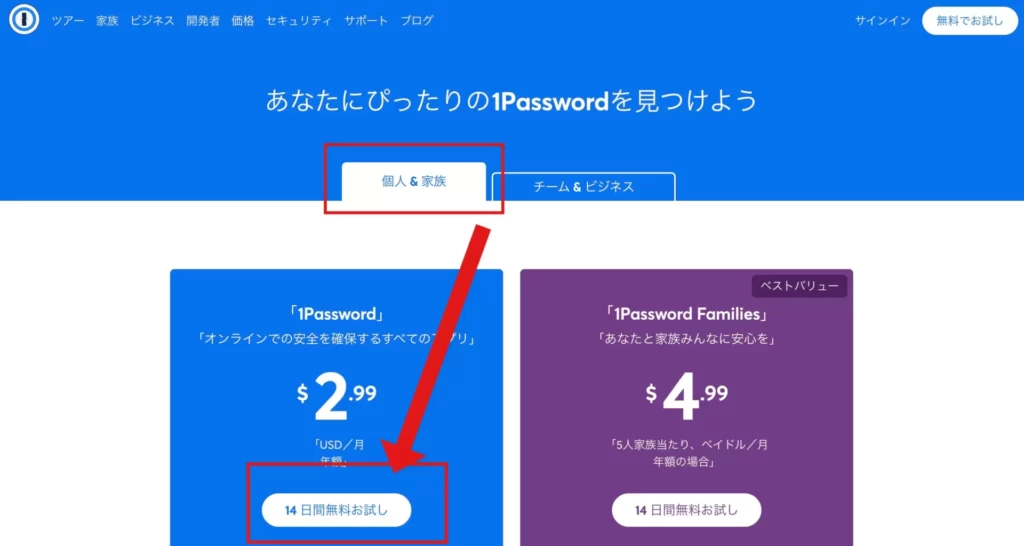
 管理人
管理人例では個人プランへ申し込んでいます。
家族間で共通して管理したい場合は、右側の「1Password Families」をお選びください。
③アカウント作成
氏名、メールアドレスを入力し、「アカウントを作成」を選択
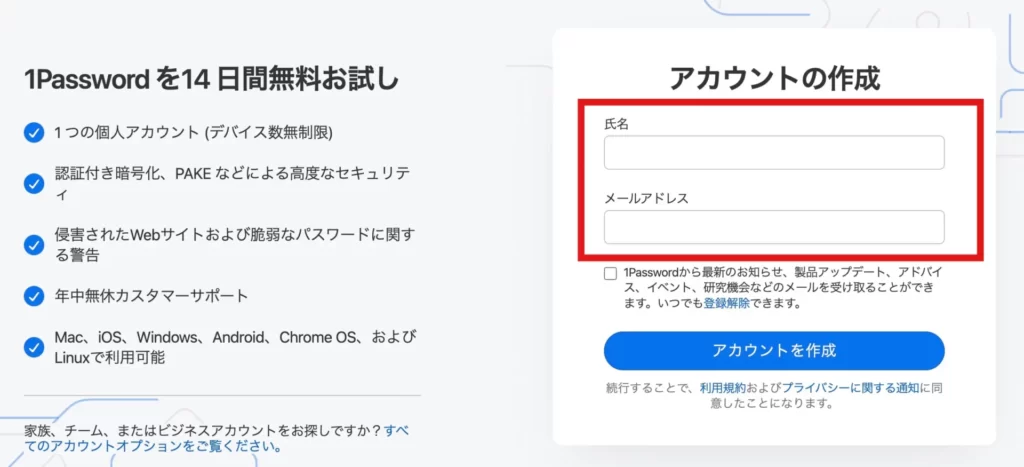
④入力したメールアドレスに認証コードが送信される
※メールアプリで↓の画像を確認
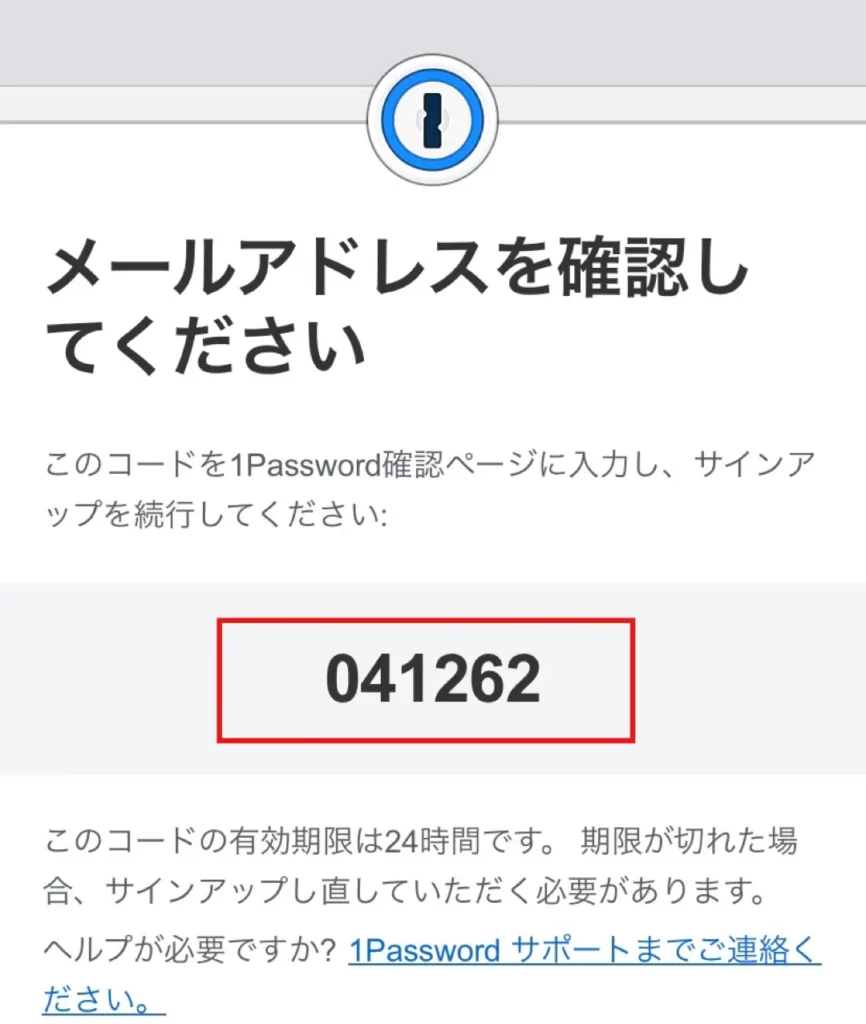

これは入力したメールアドレスが本当に本人が使っているものか確認するための認証です。
勝手に他人のメールアドレスを使えないよう工夫してあります。
⑤認証コードを確認し、コードを入力して「次へ」に進む
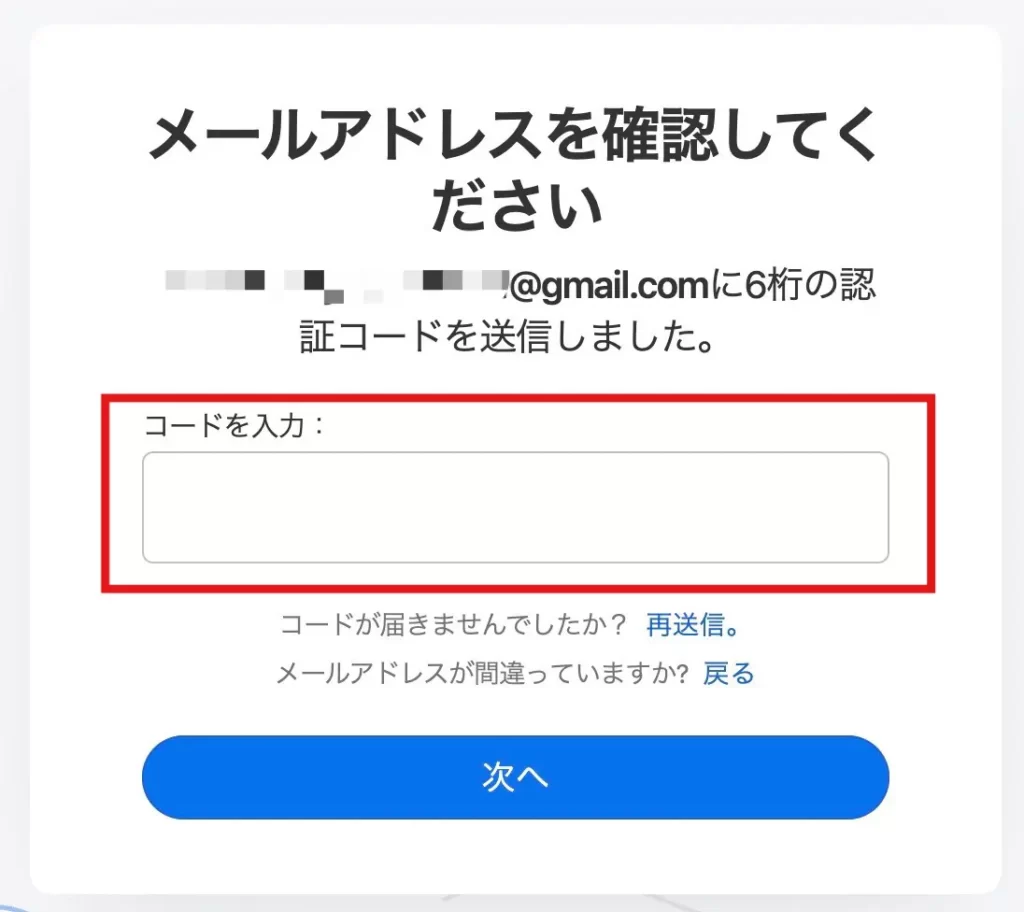
⑥パスワードの設定
覚えやすいものと指定されていますが、推測されないような英数字、大文字小文字、記号を交えたパスワードの設定をお勧めします。
 管理人
管理人入力したパスワードは必ずメモしてください!
これを忘れると痛い目に遭います😱
このパスワードをマスターパスワードと言います。
「パスワード」、「パスワードを確認」に入力したら「次へ」に進む。
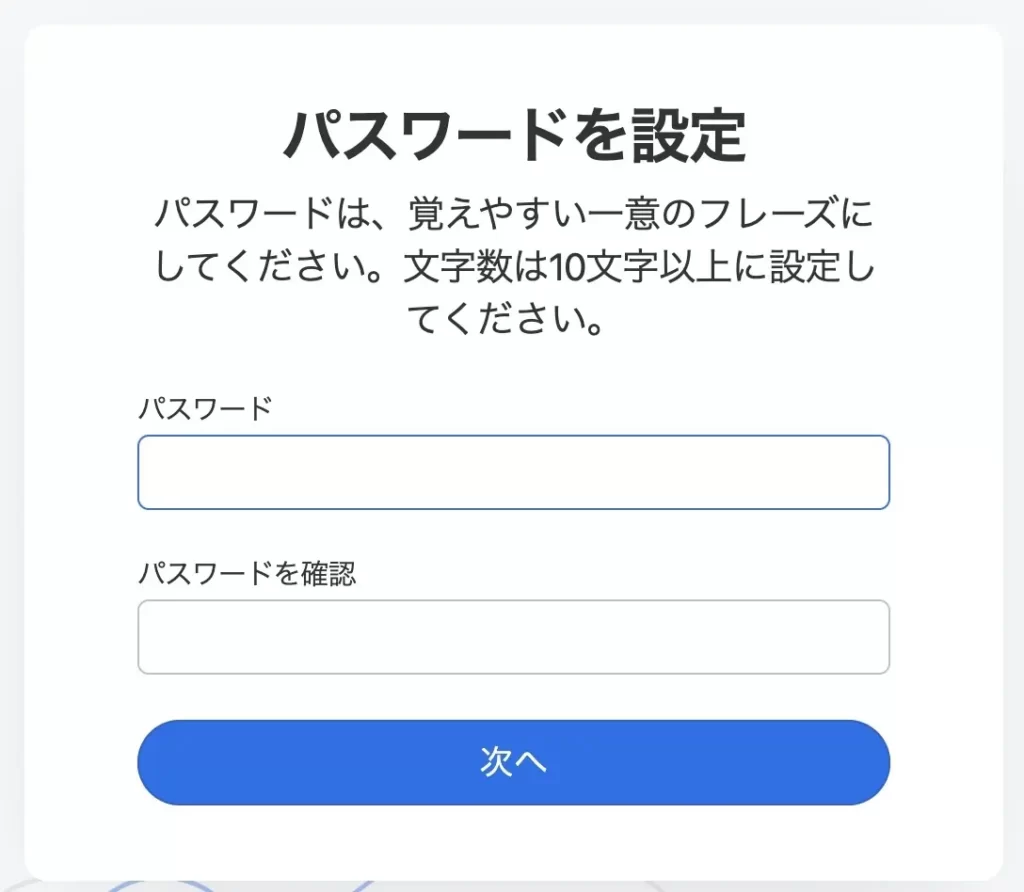
このマスターパスワードはメチャクチャ重要です!
⑦クレジットカード情報を入力
※無料トライアル完了(14日間)までは請求されません。
後からの入力も可能です。
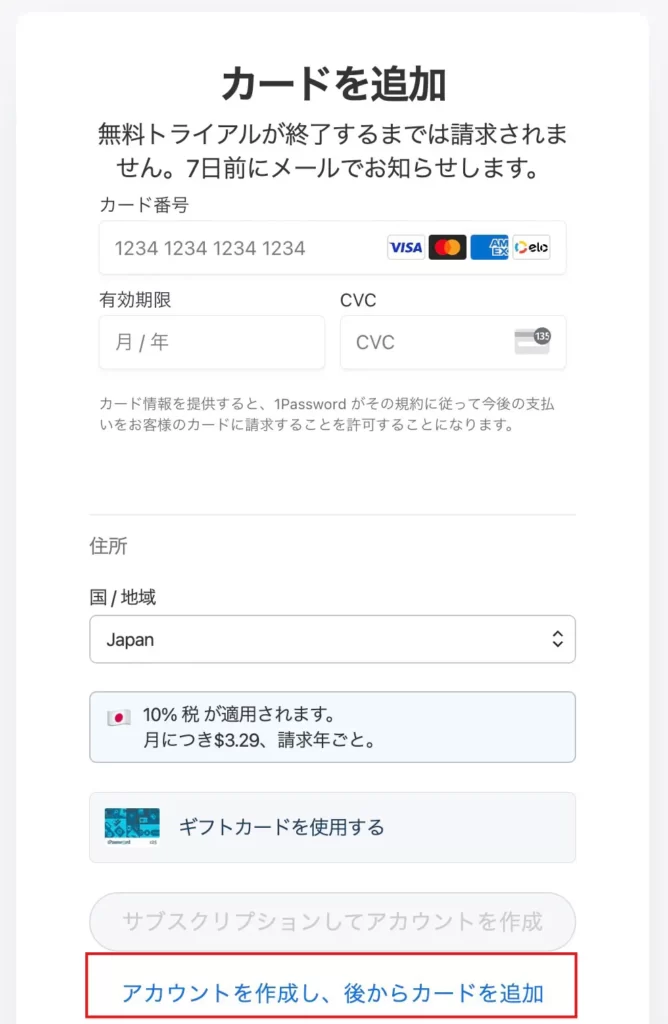
⑧「Emergency Kit」を保存する
マスターパスワードを忘れてしまうとアカウントにログインできず、登録した情報にアクセスできません🥶
「1Password」側もセキュリティ上、ユーザーを助けることはできません。
そのようなときの救済措置として「Emergency Kit」がありますので、必ず保存してください。

先ほどのマスターパスワードとEmergency Kitは厳重に管理してください!
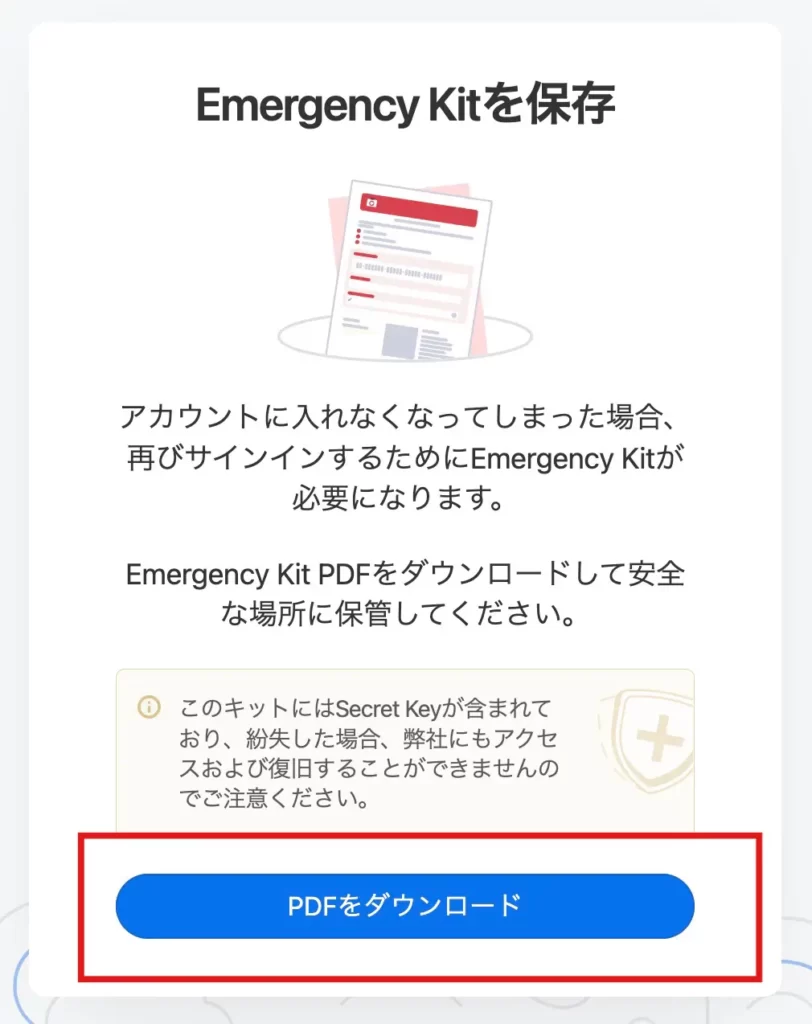
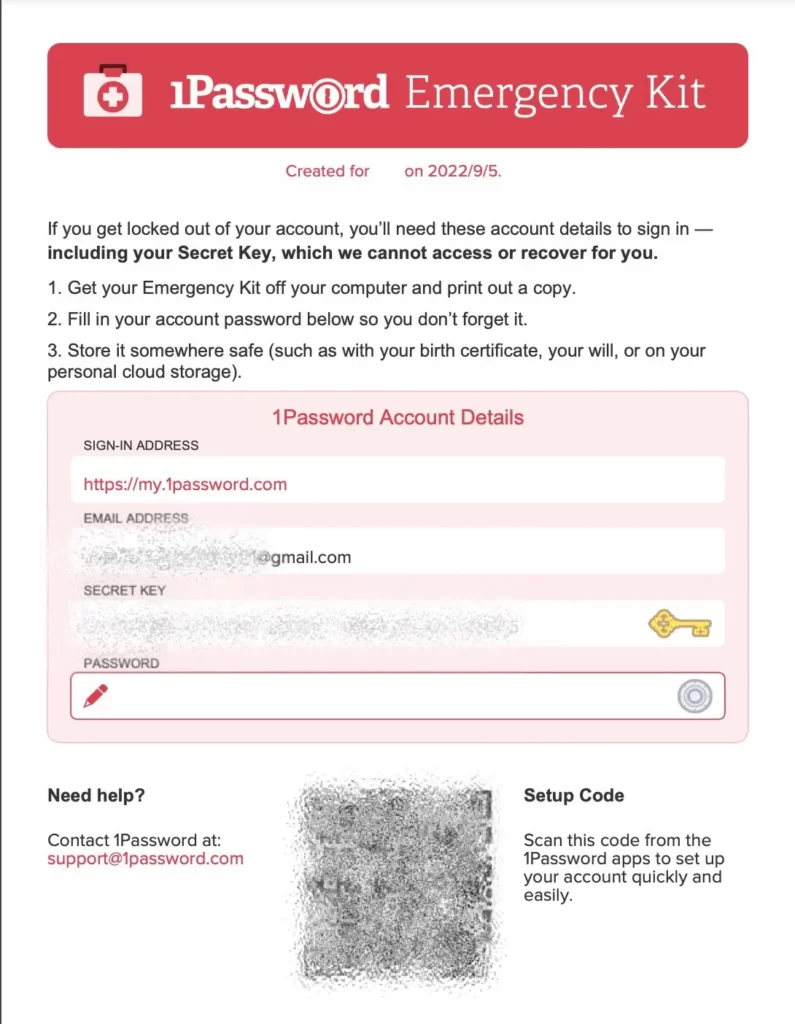
 管理人
管理人ここまででアカウントの作成は完了です!
休憩しても大丈夫ですよ😌
①PC版のアプリをダウンロードし、インストールする
STEP1のアカウント作成を終えると、下記の表示になっています(ブラウザ版の「1Paaword」)。
「アプリを入手」をクリックすると、デスクトップアプリ版の「1Password」がダウンロードできます。
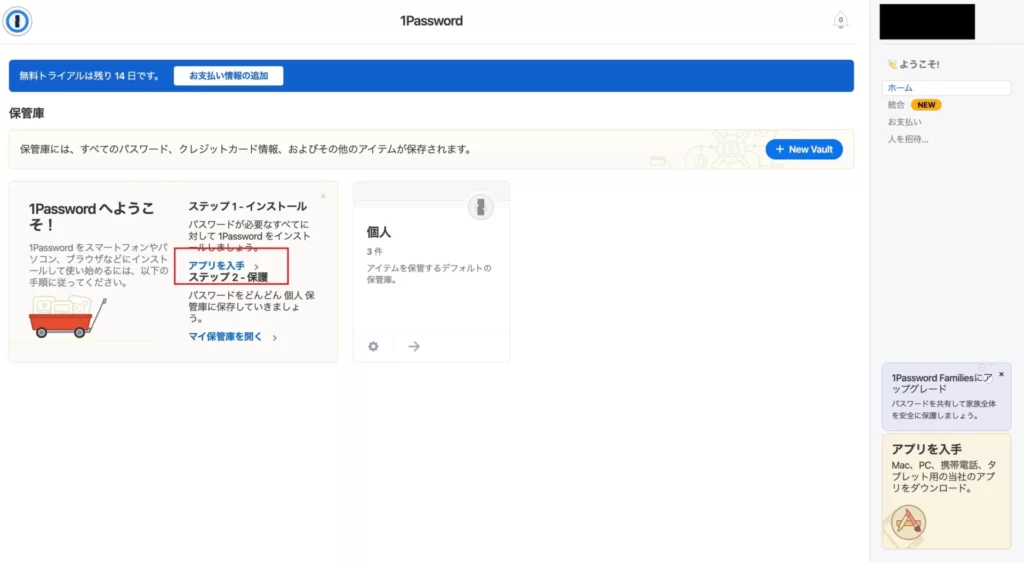
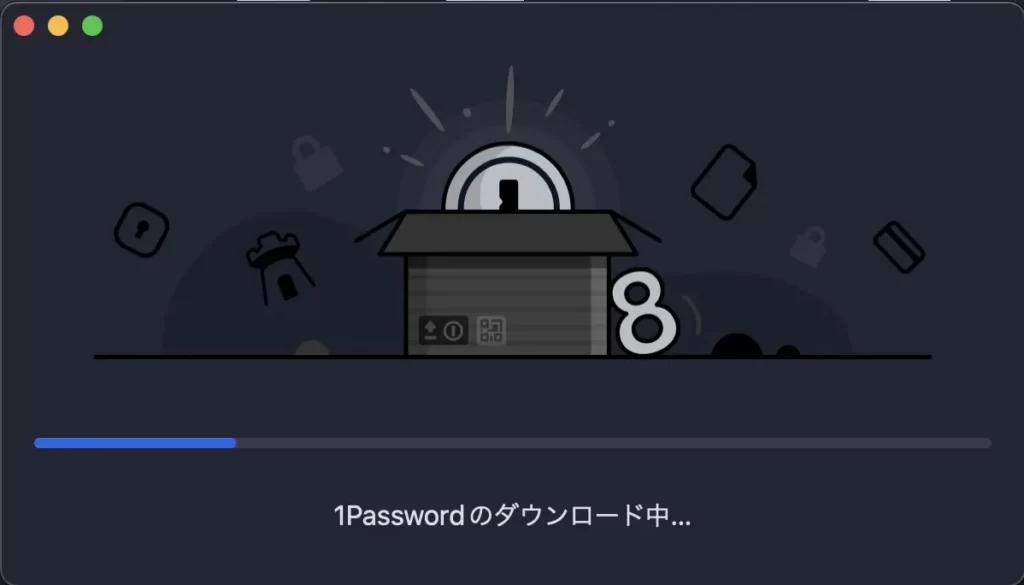
②デスクトップアプリのダウンロード完了後、サインインする
ダウンロードが完了すると下の画面が立ち上がるので「サインイン」→「1Password.comでサインイン」を選択
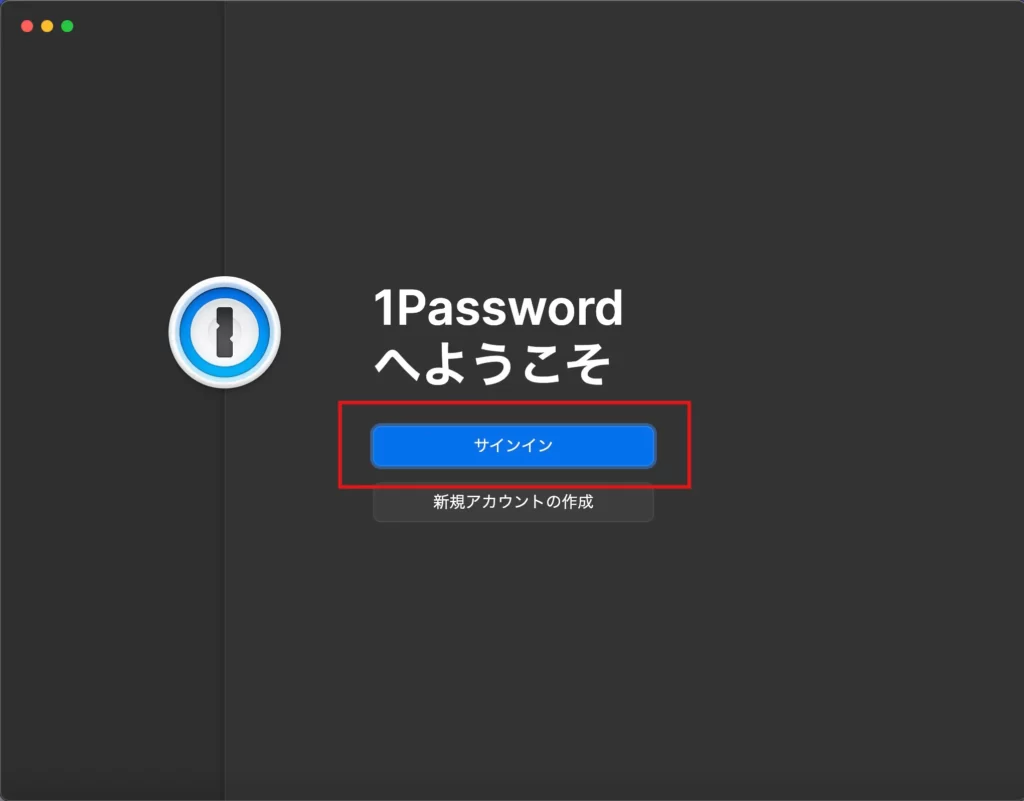
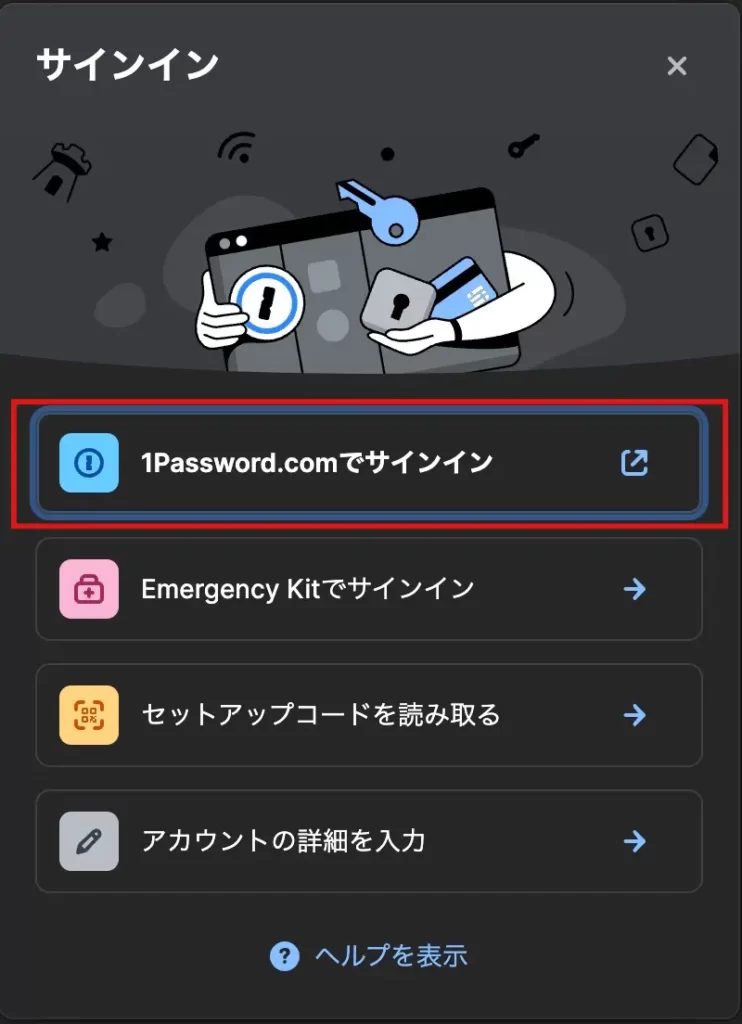
③追加するアカウントを選択する
※①でブラウザ版の「1Password」からアプリをダウンロードしているので、アカウントが反映している状態
アカウントを選択し、「1Passwordで開く」を選択する。
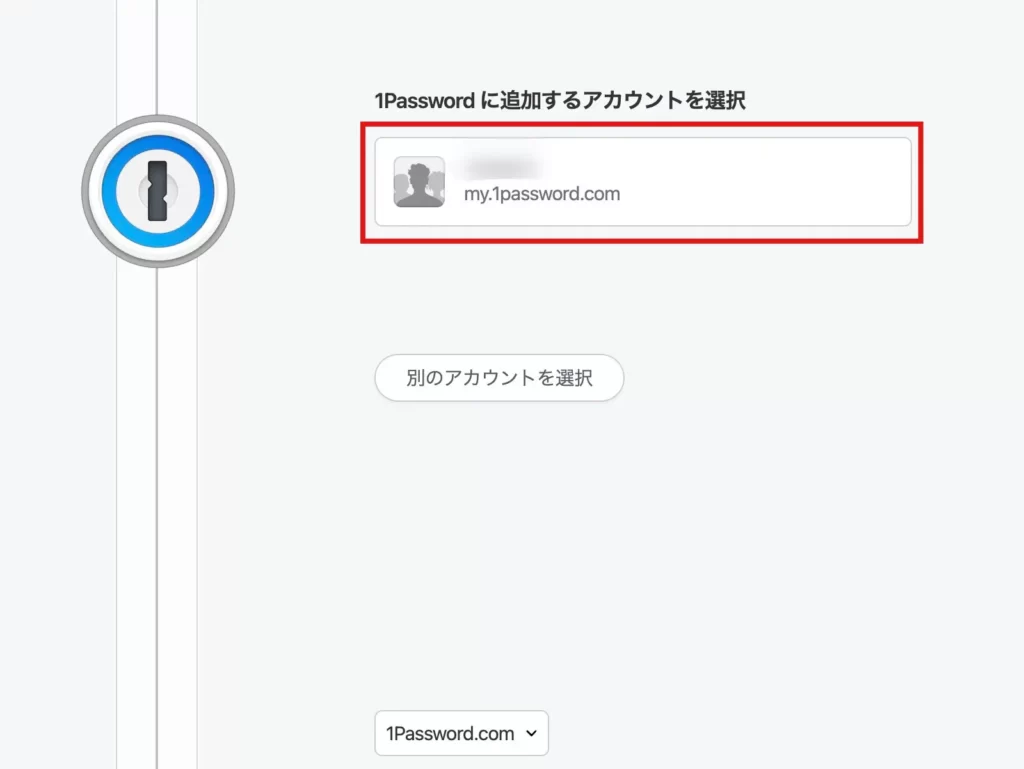
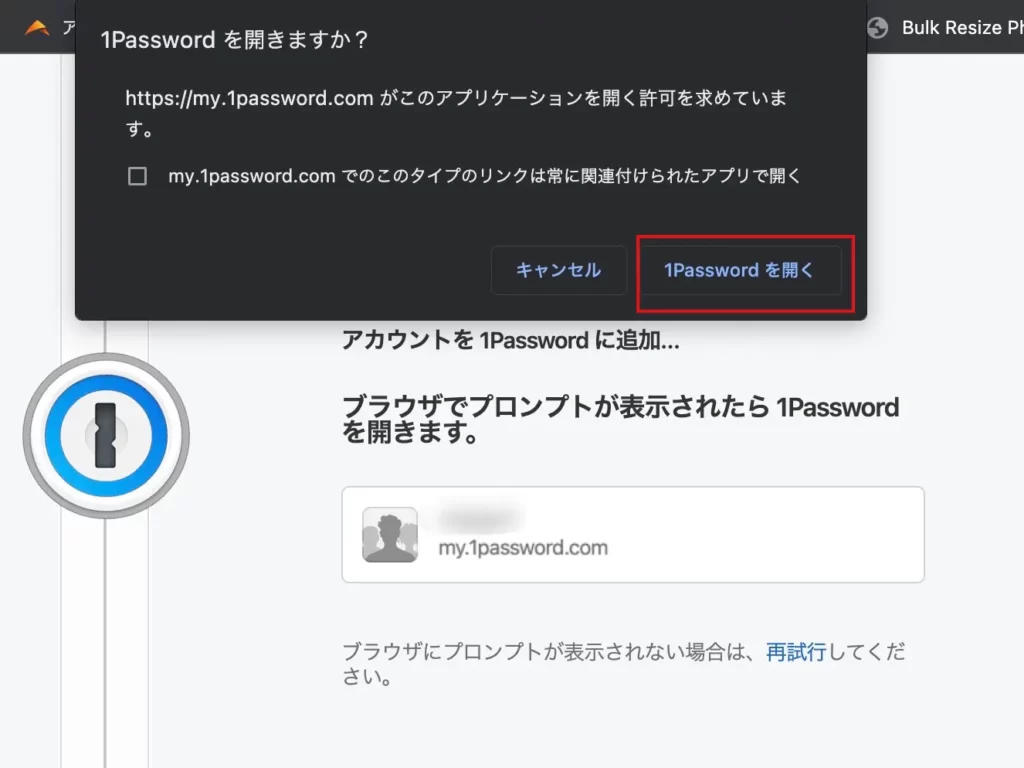
④アプリ版でログインする
マスターパスワードを入力し、ログインする。
※アプリ版では初めてのログインになるため、新しいサインインとして登録メールアドレスに通知がある。
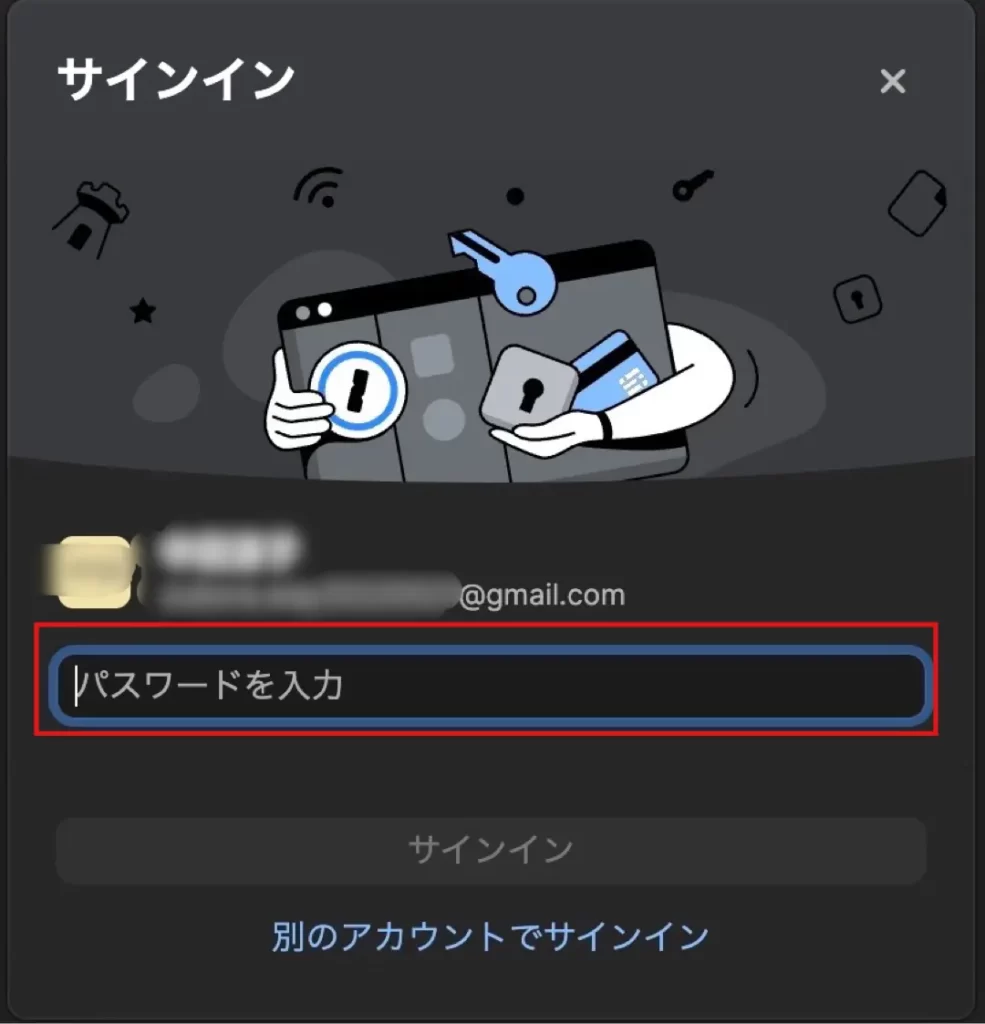
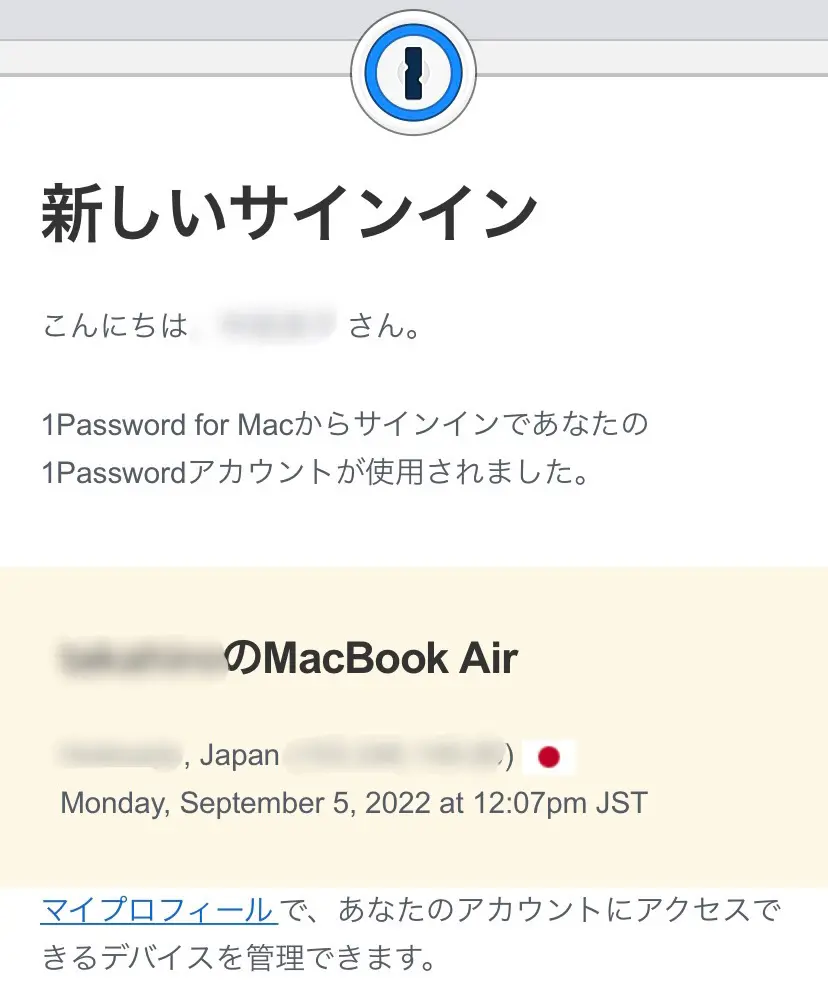
①アプリ版にログイン後、拡張機能版の「1Password」を追加する。
この辺でややこしさ全開ですね😱

最初のうちは何も考えずに①ブラウザ版でアカウント作成②デスクトップアプリダウンロード③chrome拡張機能版を追加と進めば大丈夫です!
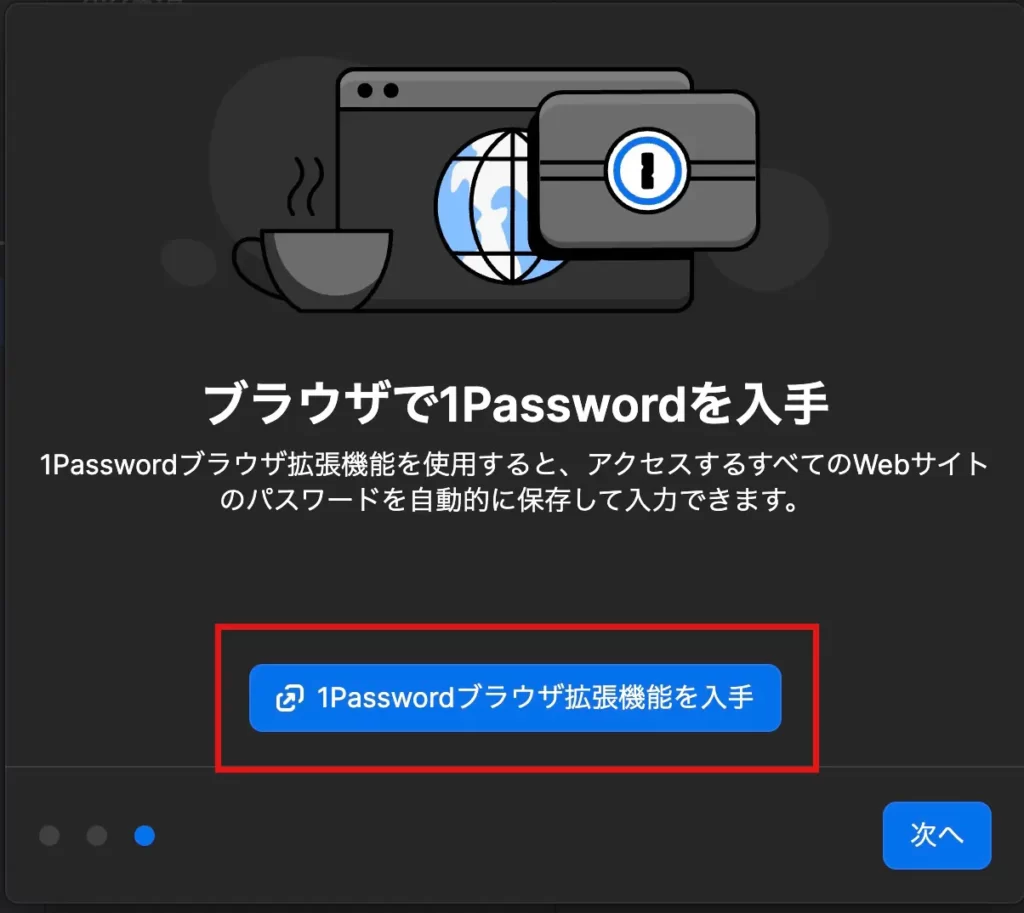

拡張機能ダウンロード後に使いやすいようピン留めすることをおすすめします!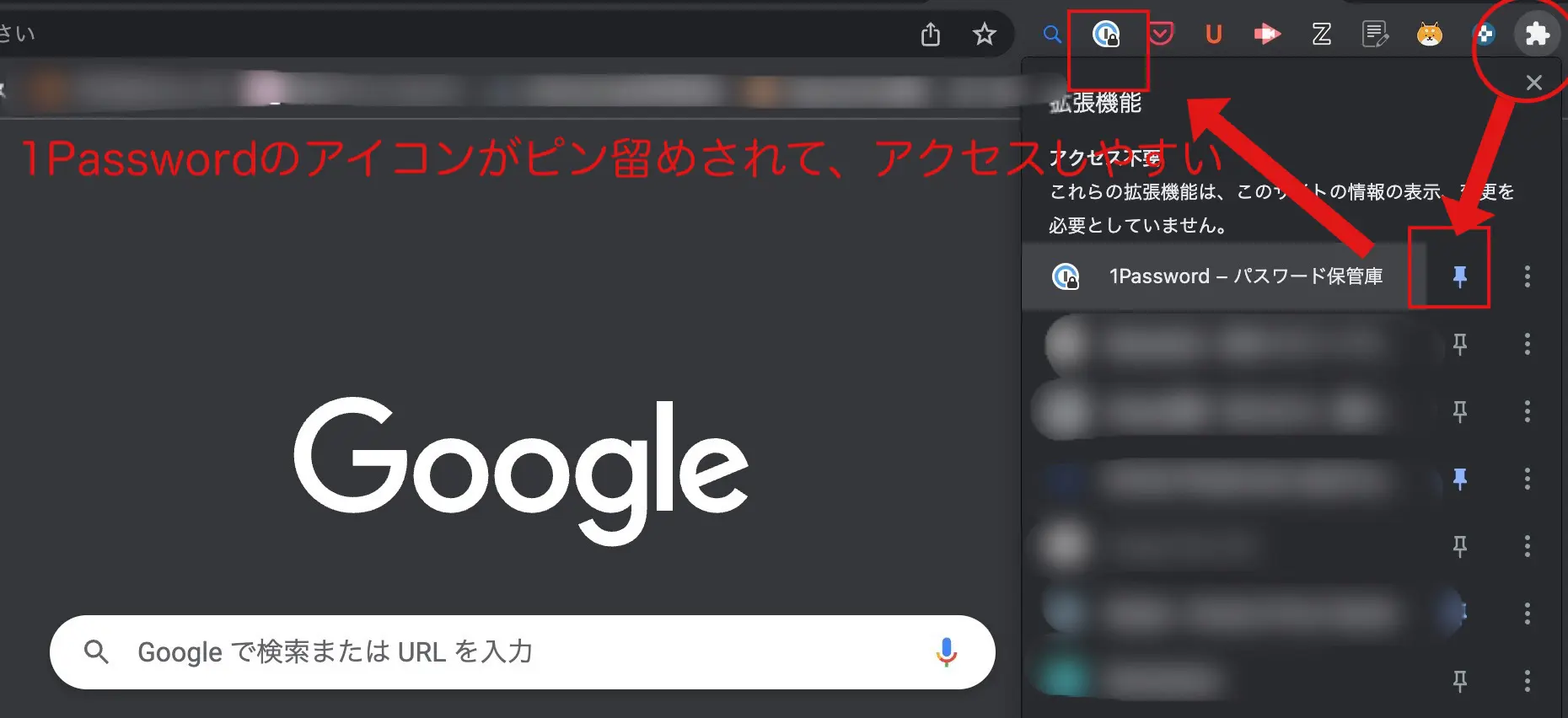
②ダウンロードした拡張機能からログインする
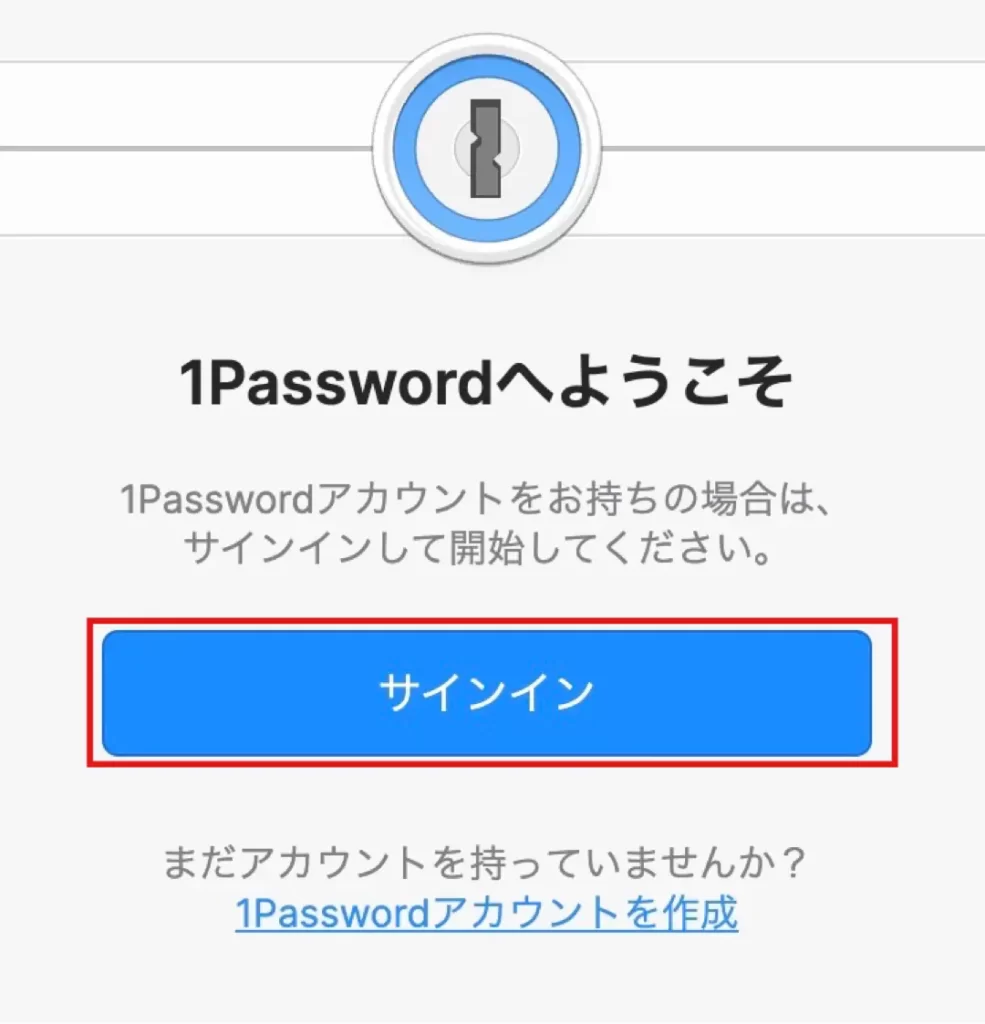
①App storeでスマホ版アプリをダウンロードする
ダウンロードはこちら
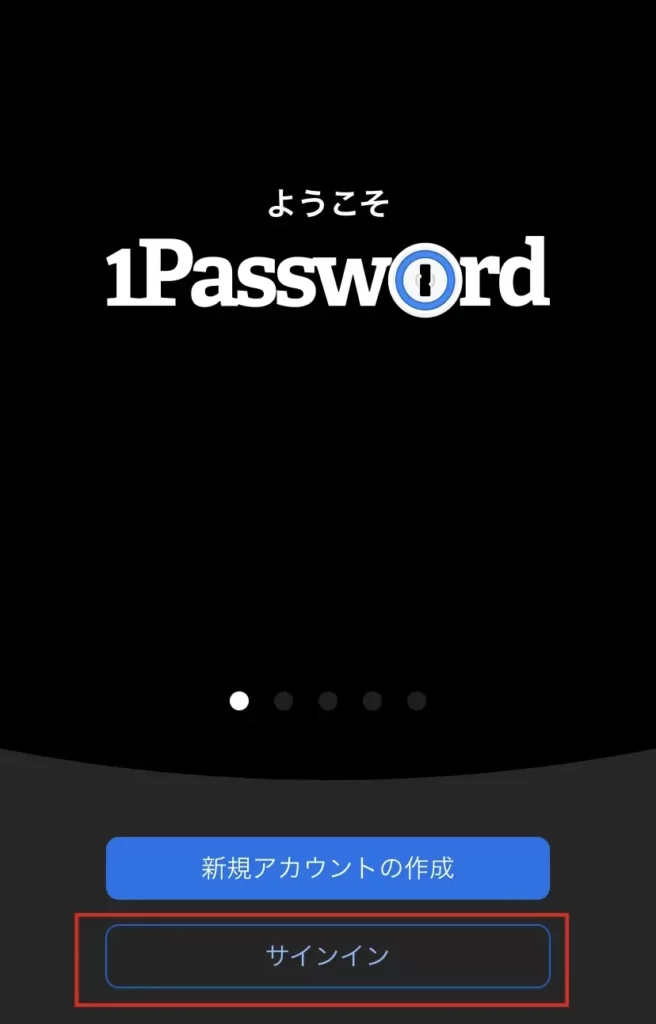
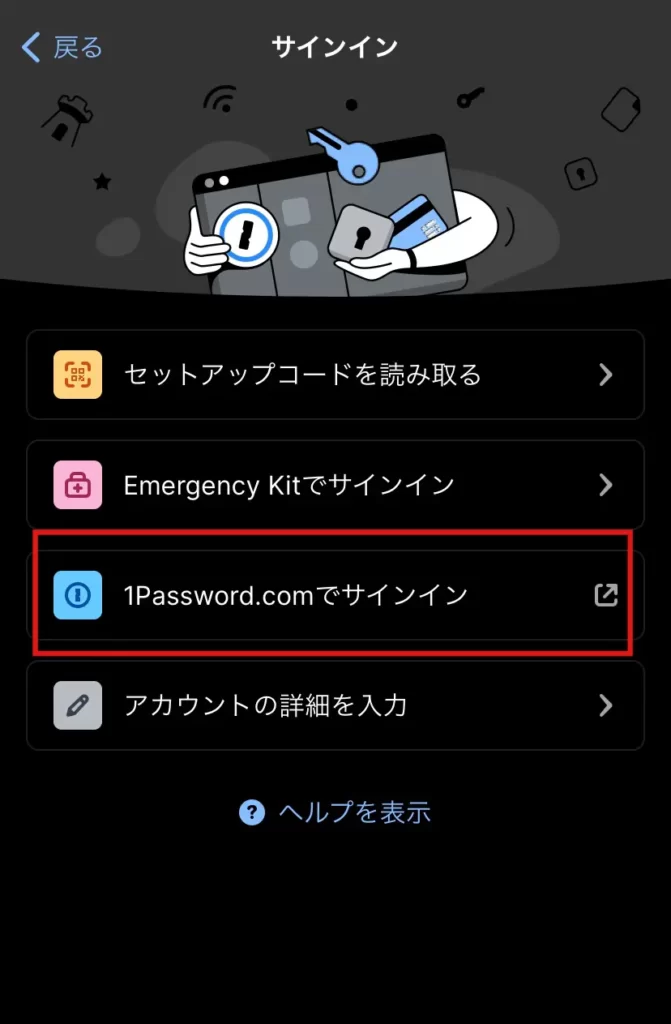
②Face IDの設定
Face IDでロック解除できるようオンにします。
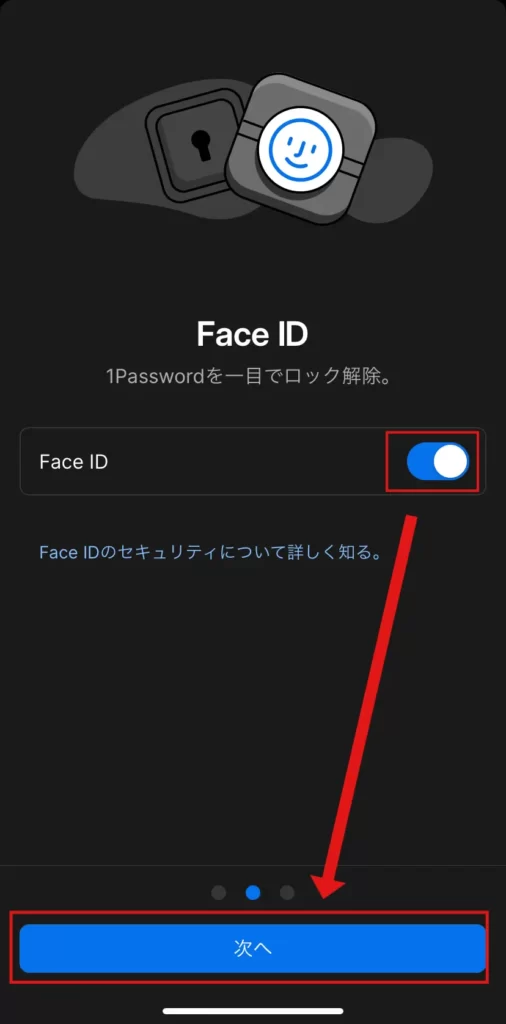
※ここで設定し忘れても後ほど設定できます。
アプリのホーム画面からアイコン→設定と進み、セキュリティ→Face IDをオンにすればOKです!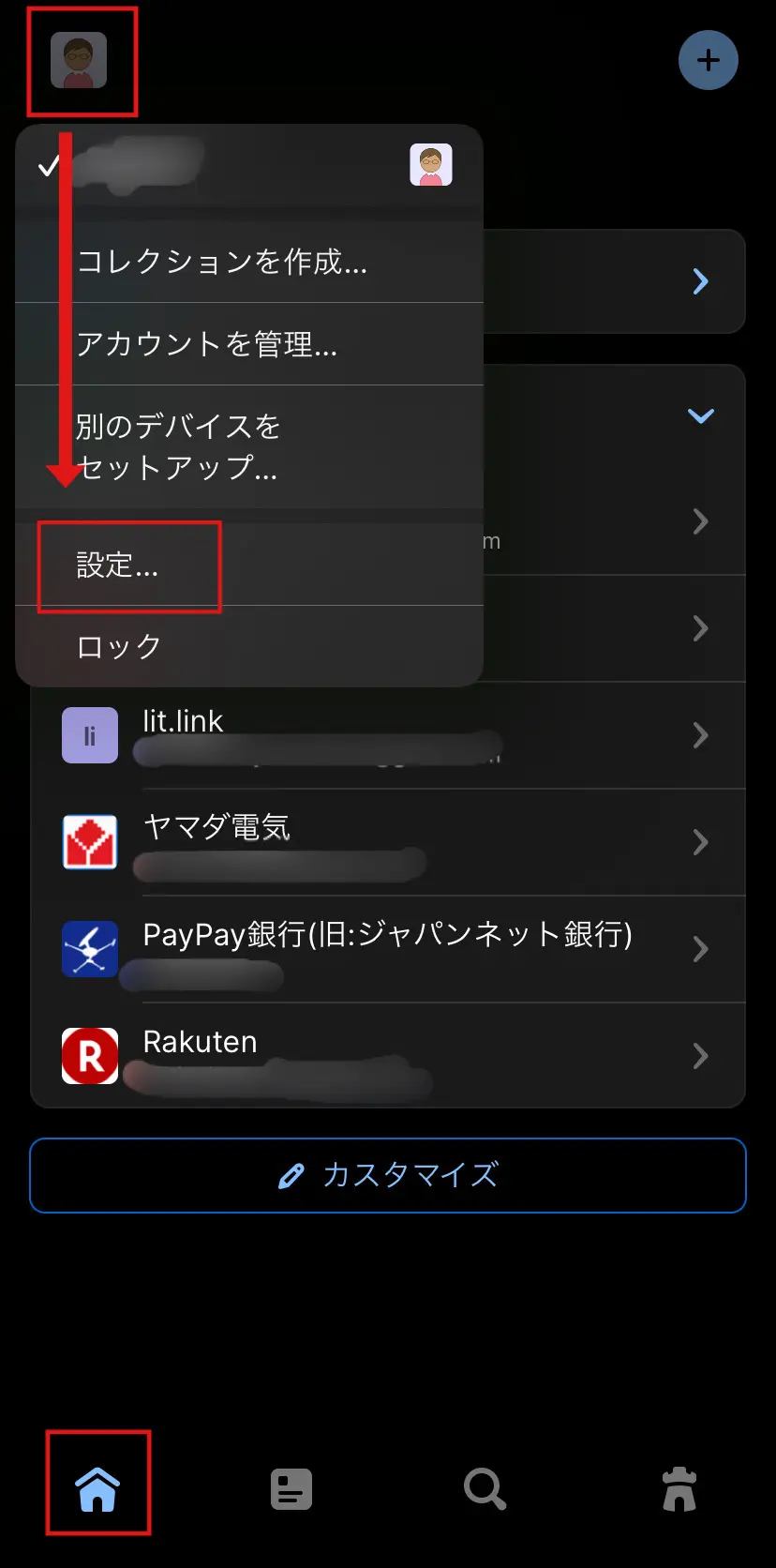
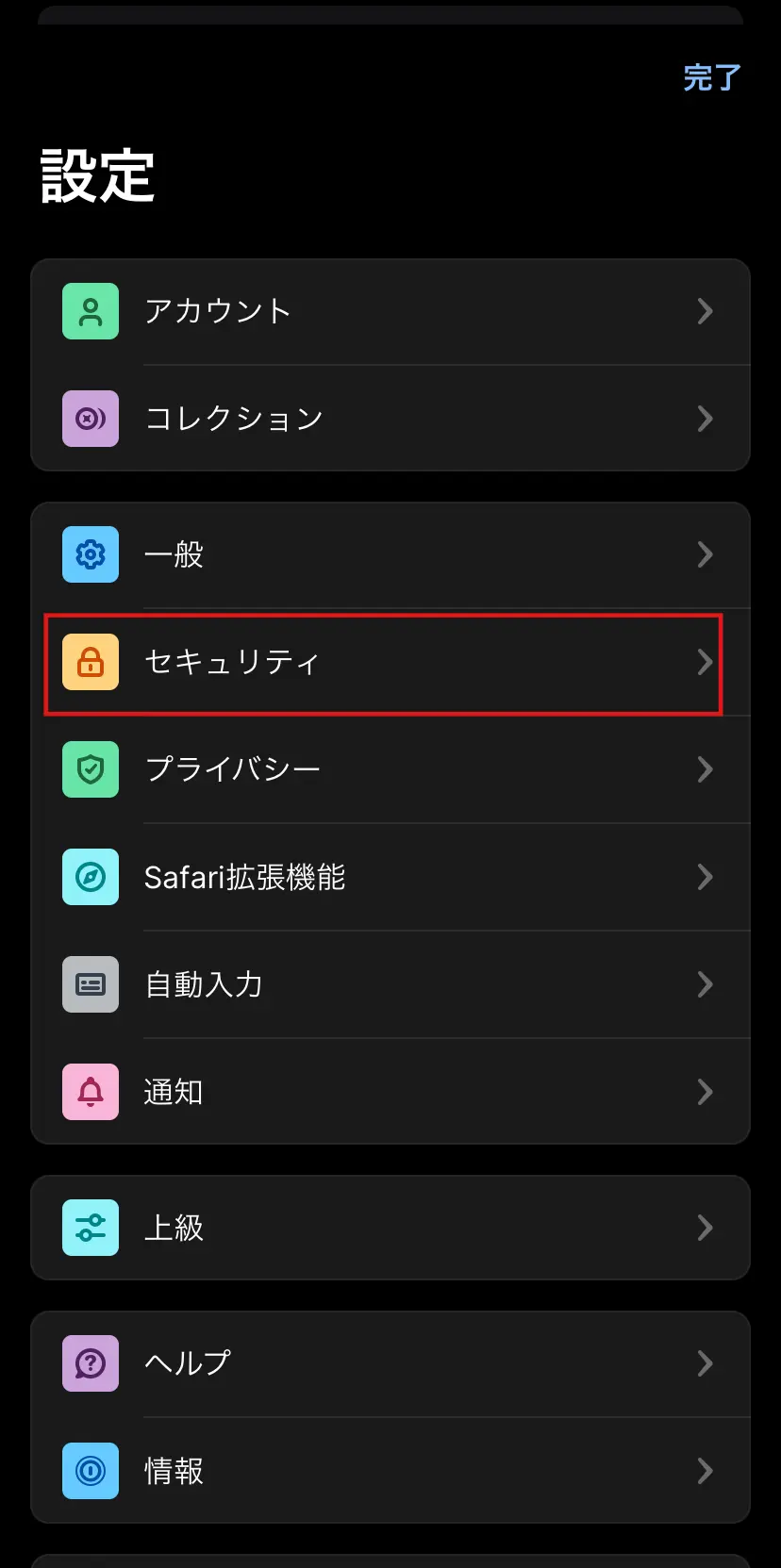
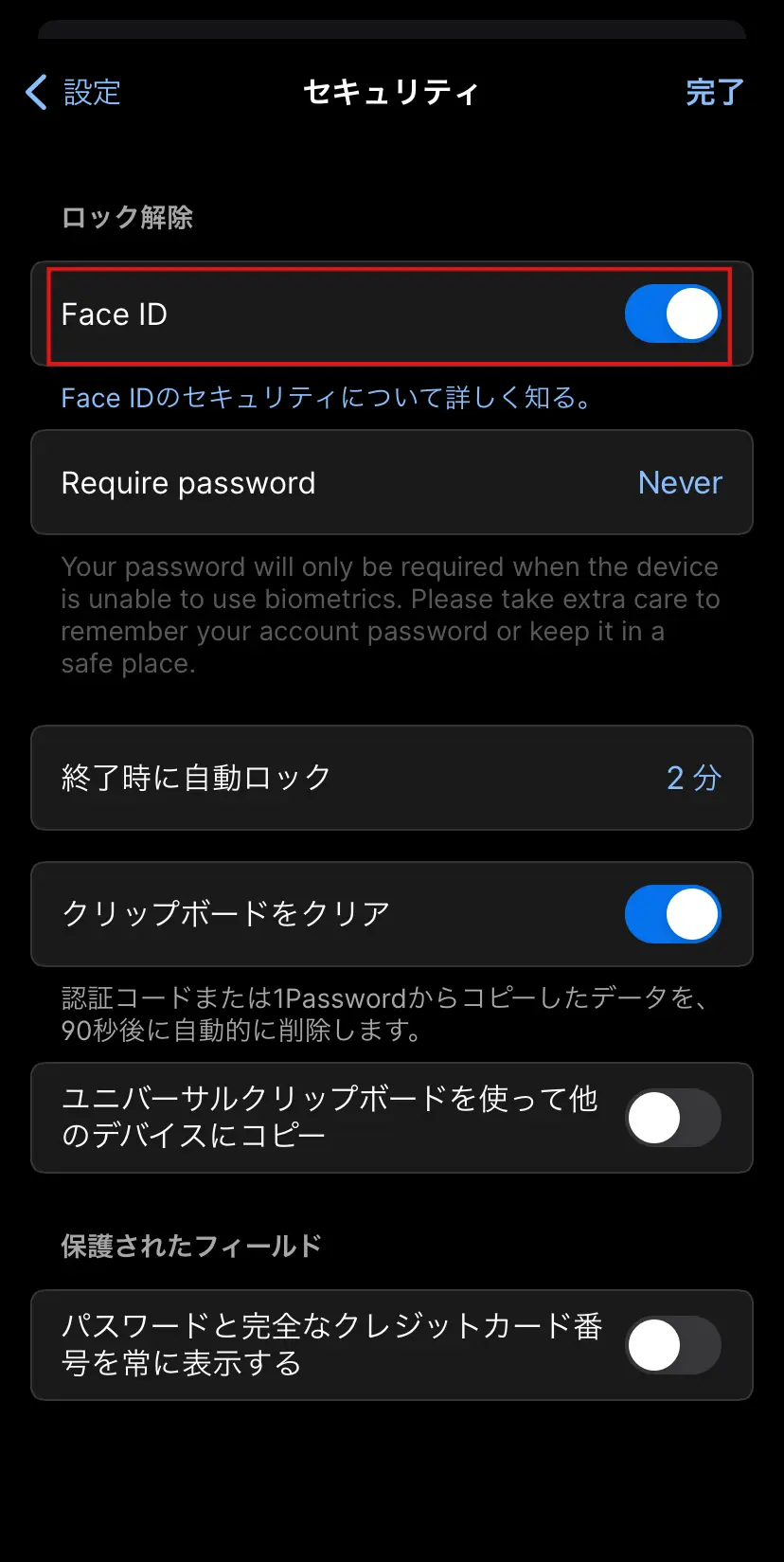
③「1Password」の有効化
ログイン画面でのパスワード入力時に「1Password」を呼び出せるよう設定します。
設定画面→パスワード→パスワード自動入力と進み、「1Password」にチェックを入れる。
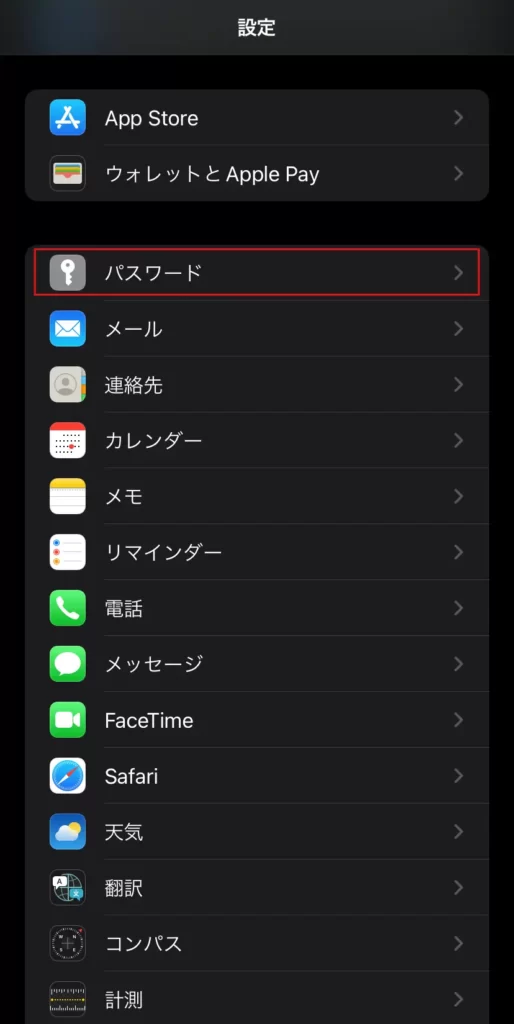
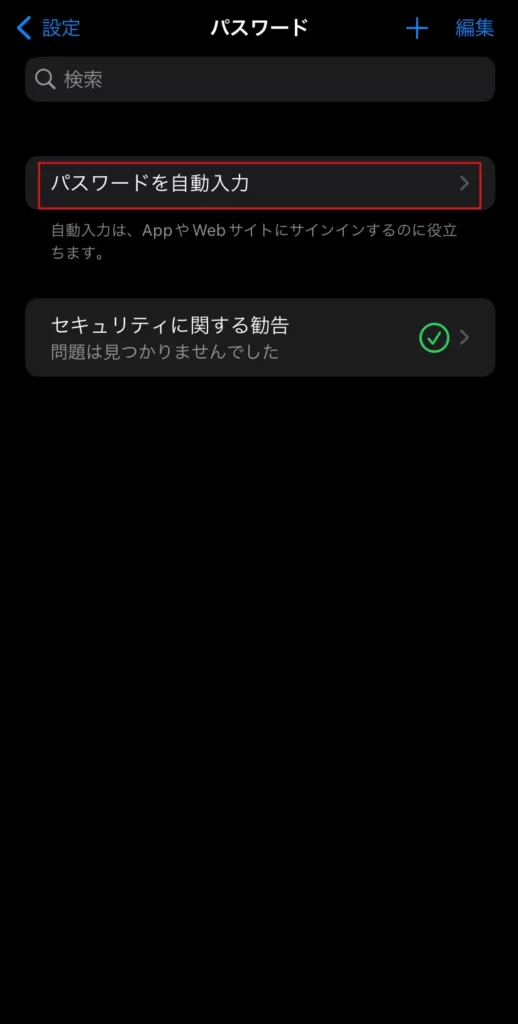
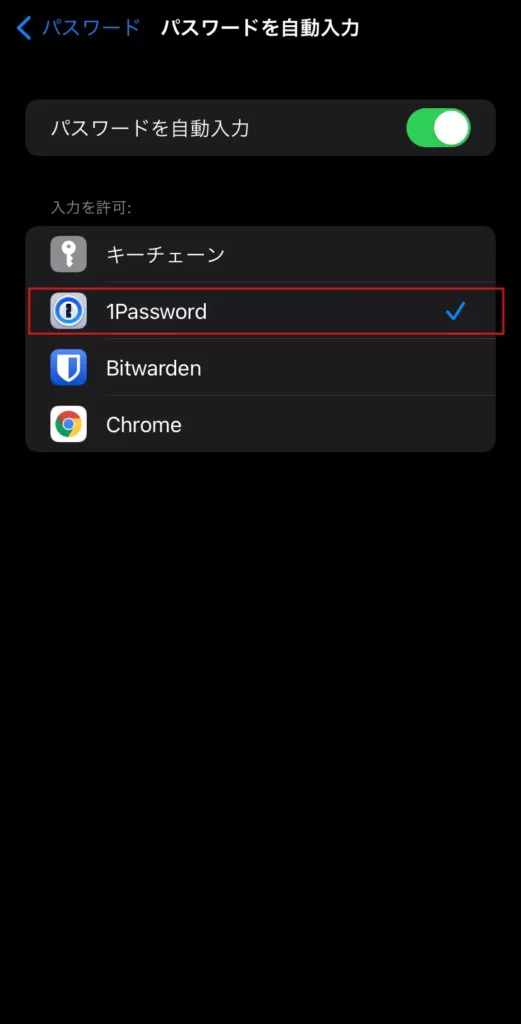
この設定をすることで、ログイン画面時にデフォルトで呼び出せるアプリが「1Password」に設定されます。
(ログイン画面でキーボード上の「🔑パスワード」をクリックすると「1Password」が起動する)
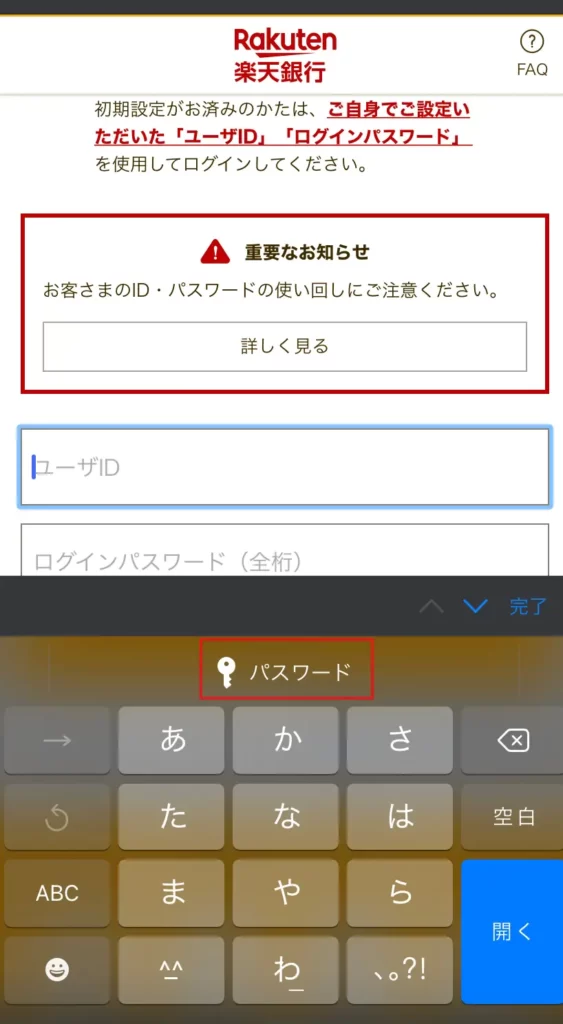
登録方法は下記のとおり。
①新規項目を追加する
拡張機能、ブラウザ、スマホアプリのどれからでも登録できます。
例としてGoogleのログイン情報を登録します。
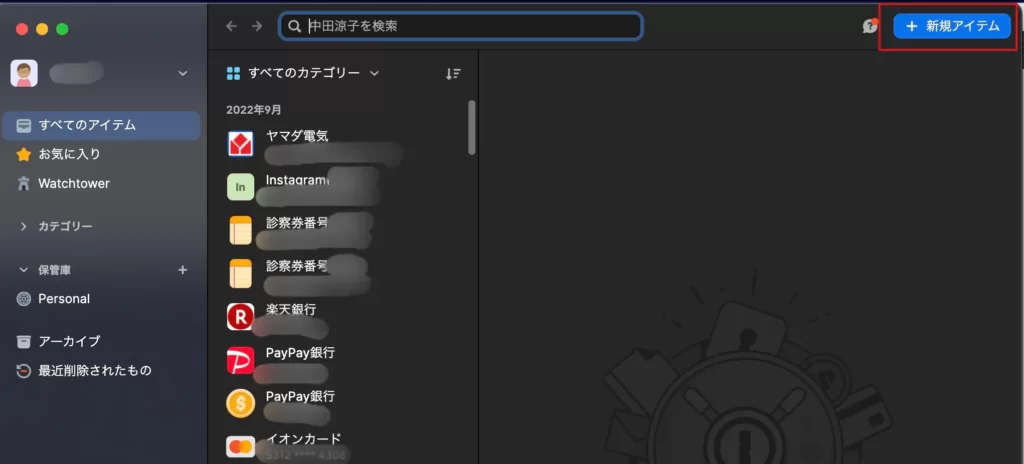
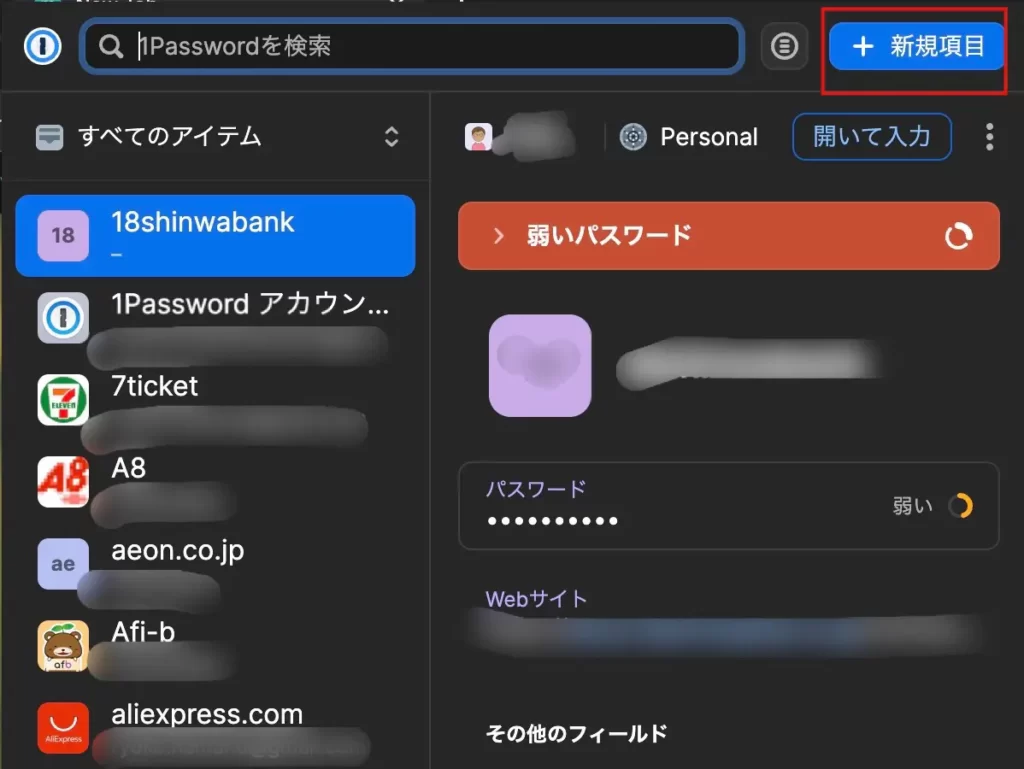
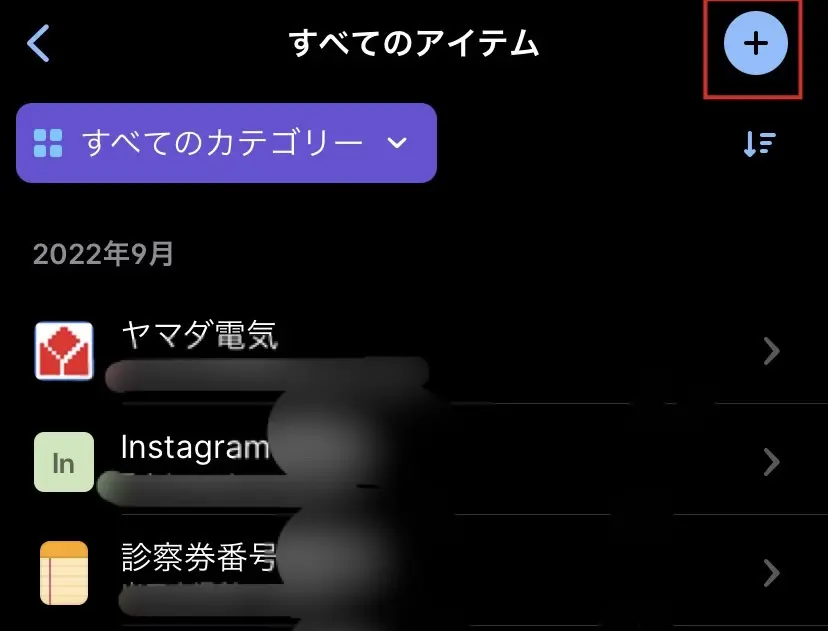
②「ログイン」を選択
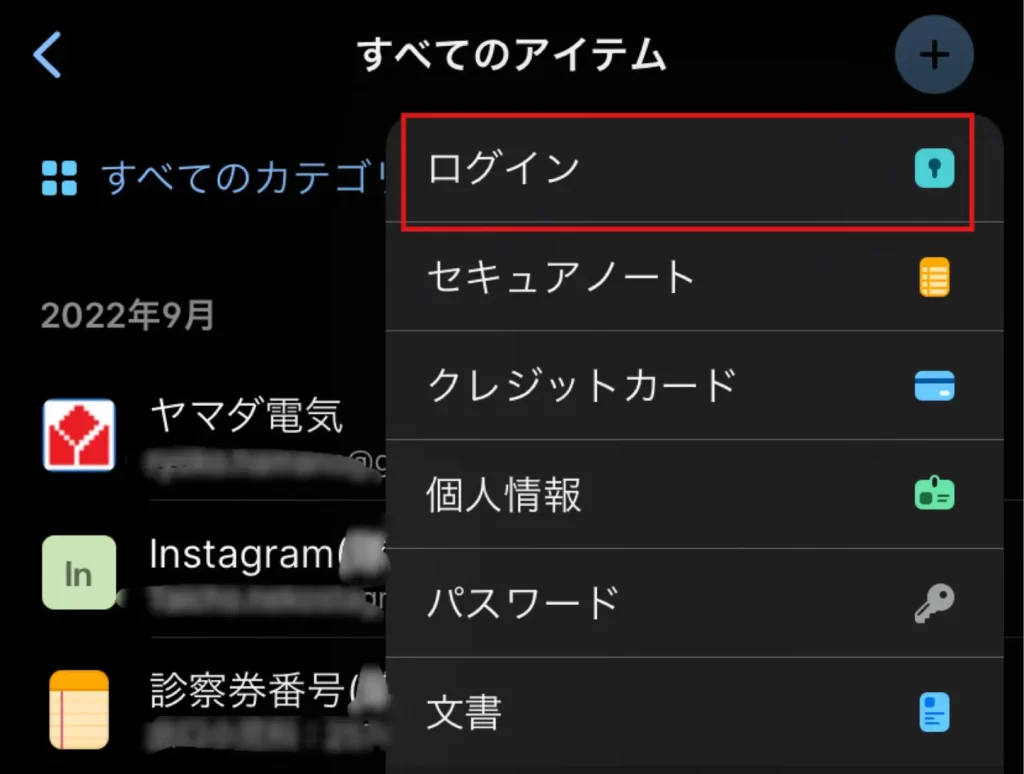
③サイト名・メールアドレス・パスワード・ログイン画面のURLを入力して保存。
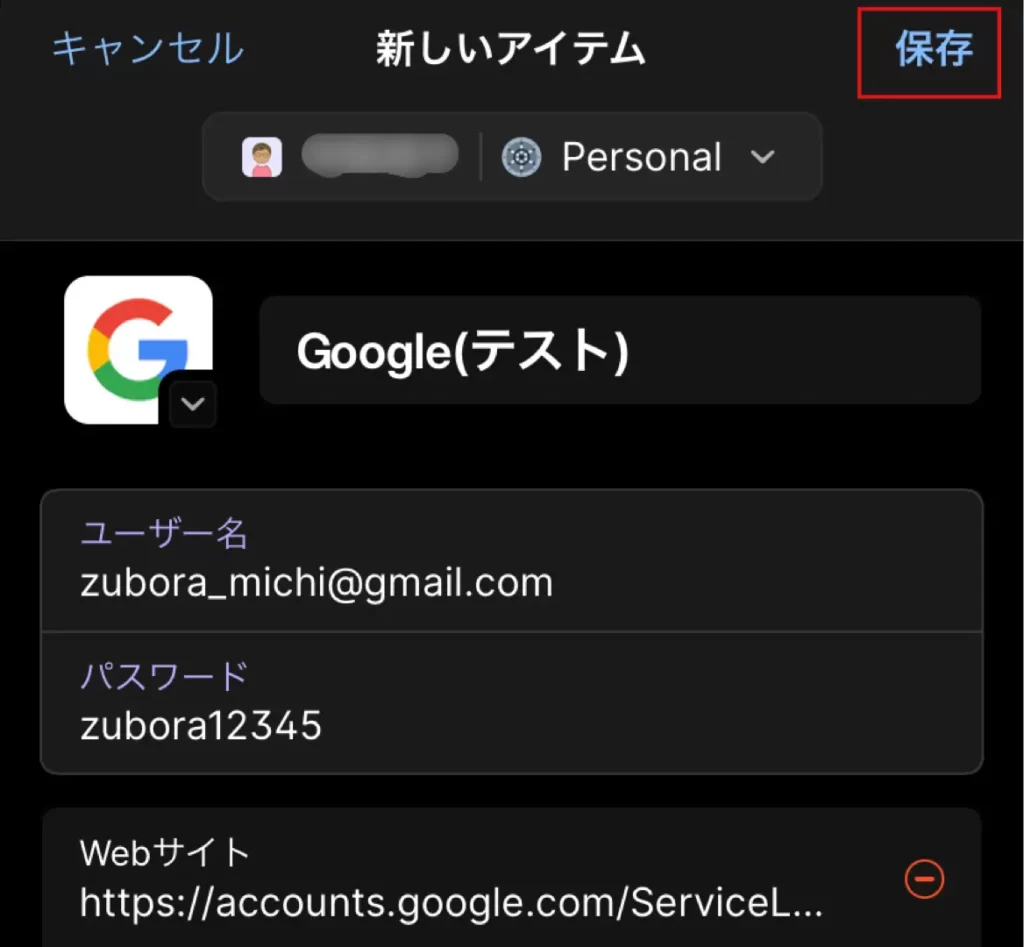
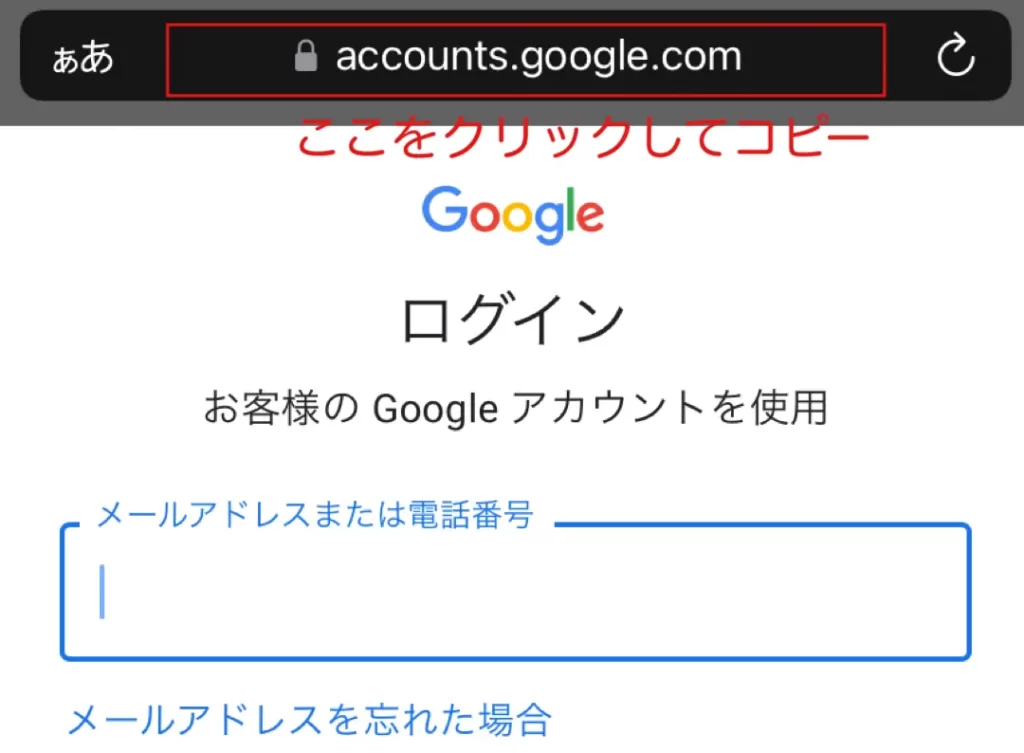
これからいろいろなサイトのアカウントを作成・登録する方はぜひ、「1Password」内でパスワードを生成してください!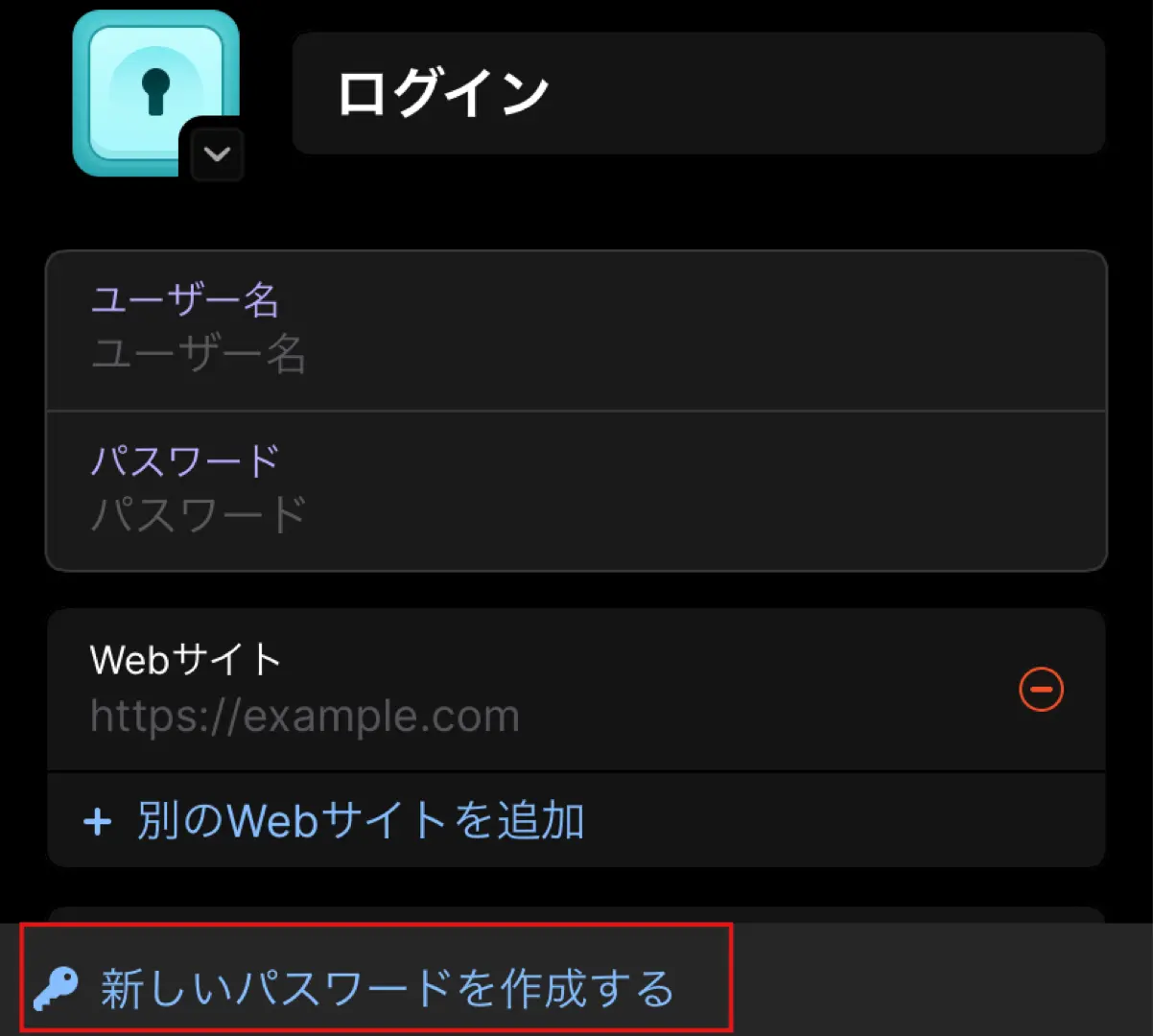
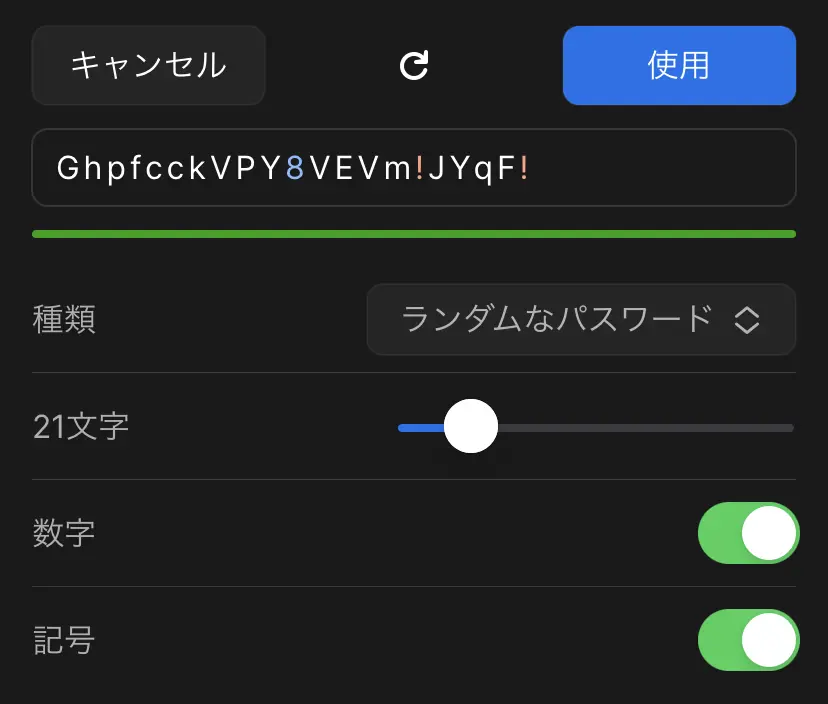
 管理人
管理人個人的にパスワード生成の機能は激推しです!
推測されにくいパスワードを毎回考えるのも覚えるのも億劫なので、ぜひ使っていただきたい機能です🤔
文字数、数字・記号の有無などカスタマイズも簡単です。
 管理人
管理人サイト情報の登録さえ終われば、あとは快適にログインできますよ!
ここまで本当にお疲れ様でした☺️
今まで違うパスワード管理ツールを使用していた人は、ツールによってはデータをエクスポートできる可能性があります!
エクスポートの方法は後日記事にします。
プランの比較
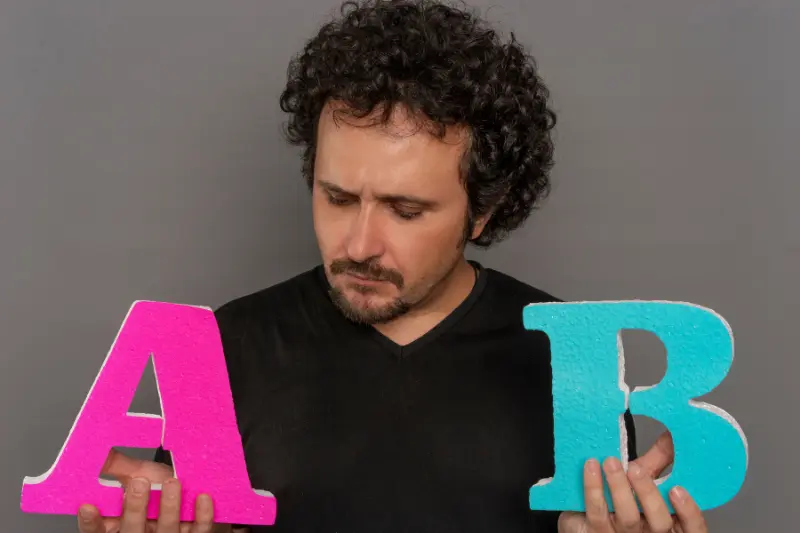
下記以外にビジネスで利用するプランもありますが、7.99ドル/月と高額です。
「1Password」にはフリープランはなく、個人プラン・家族プランともに14日間のお試し期間のみ無料で利用できます。
この期間で「1Password」の使用感をつかんでください。
| 個人プラン 2.99ドル/月 | 家族プラン 4.99ドル/月 | |
|---|---|---|
| アカウント数 | 1 | 5 |
| 対応OS | Mac、iOS、Windows、Android、Linux、Web(Safari、Edge、Firefox、Brave) | 個人プランと同じ |
| デバイス数 | 無制限 | 無制限 |
| サポート | 24時間、365日 | 24時間、365日 |
| パスワードの自動保存 | ||
| 情報のシェア | 5人まで*注 | |
| 個人プラン無料お試し | 家族プラン無料お試し |
 管理人
管理人2人以上で情報をシェアしたいなら、家族プランがお得です!
お得情報

実は、先ほどの項目でご説明した「個人プラン:2.99ドル/月」、「家族プラン:4.99ドル/月」という料金は公式サイトから申し込んだ金額です。
上記は月額制のサブスクプランですが、3年分の買い切りプランというのも存在します。
通常3年分となると、個人プランでは2.99ドル×12か月×3年=107.64ドル、家族プランでは4.99ドル×12か月×3年=179.64ドルかかる計算になります😅
今は円安が進み、執筆当日(9/18)現在で1ドル=142.96円ですので、個人プランは約15,200円、家族プランは約25,000円のランニングコストがかかる計算に…。

結構かかりますね…。
そこで下記から買い切りプランに申し込むと、個人プランは10,978円、家族プランは18,480円で3年間使うことができます!
販売元はソースネクストという会社で、クラウドストレージの買い切り版Dropboxなども販売しています。
\ 3年分の買い切りはここだけ/1Password
お試し期間内に利用してみて、これから使用したいと思った方は買い切りプランが圧倒的にお得です!
まとめ

今回はパスワード管理ツールの重要さや、「 1Password」の設定の仕方などをお話ししました。
慣れていない方には設定が難しく感じたかと思います…。
実際に私も難しく感じ、途中でやめてしまおうかと思いました。
しかし、最後まで諦めずに設定した先に快適なパスワード管理が待っていました!
今ではパスワードだけではなく、ネット予約に使う子どもたちの診察券番号や口座情報など様々なメモとしても使用しています。
今回代表として説明した「1Password」も設定・登録さえ終われば、1クリックでログイン情報を入力でき、複雑なパスワードも難なく生成し、保存できるという快適さがあります。
公式サイトでサブスク契約すると割高感がありますが、ソースネクストから買い切り版を購入することでランニングコストを抑えられます。
現代はもうネット社会のため、アナログな記録方法だけで管理できるほどパスワードの数は少なくありません。
ぜひ一度、アナログからの脱却をし、パスワード管理ツールを使用してみてください!

ハルゴン
4才、9才の子をもつ母です。
ビールが好き、忙しいのは嫌い、楽に生きるための
労力は惜しみません。
趣味はDIY、キャンプに憧れています。
大型犬を飼って、キャンピングカーで旅に出ることが夢です。
飼い猫の様子をInstagramやYouTubeで投稿しています。